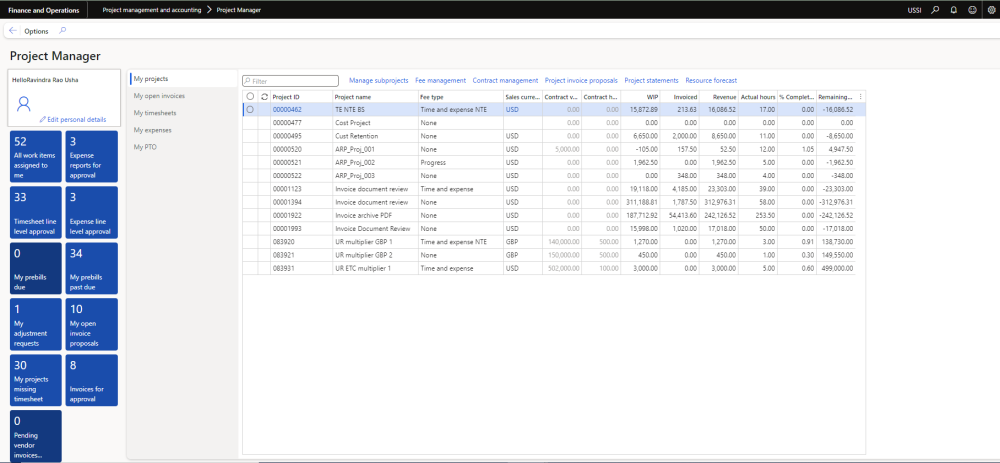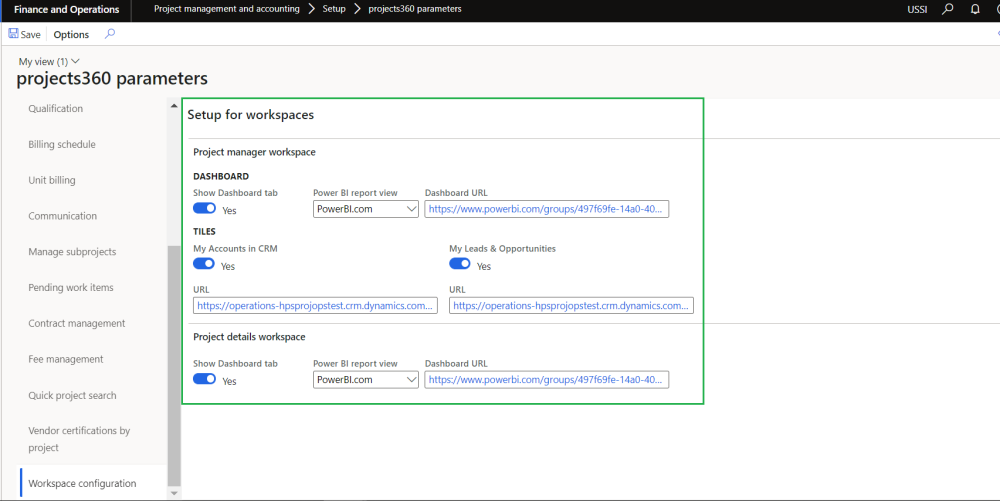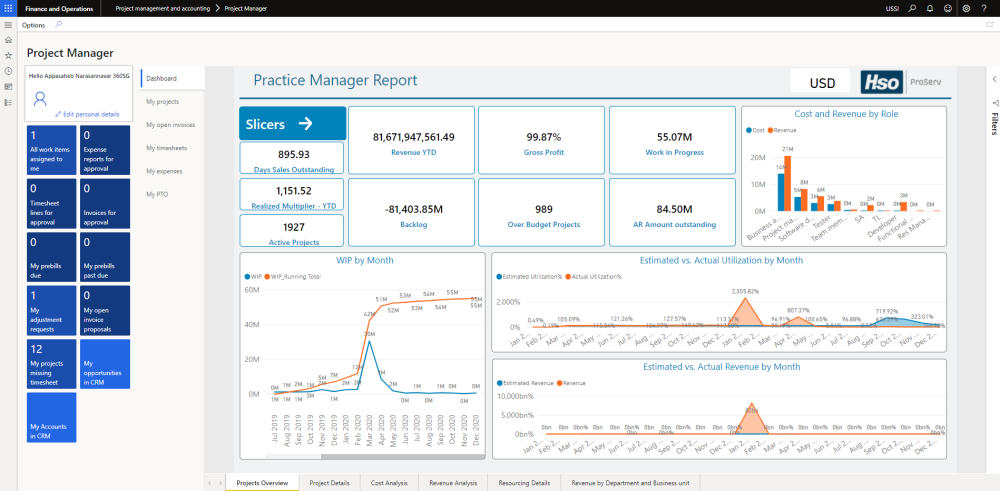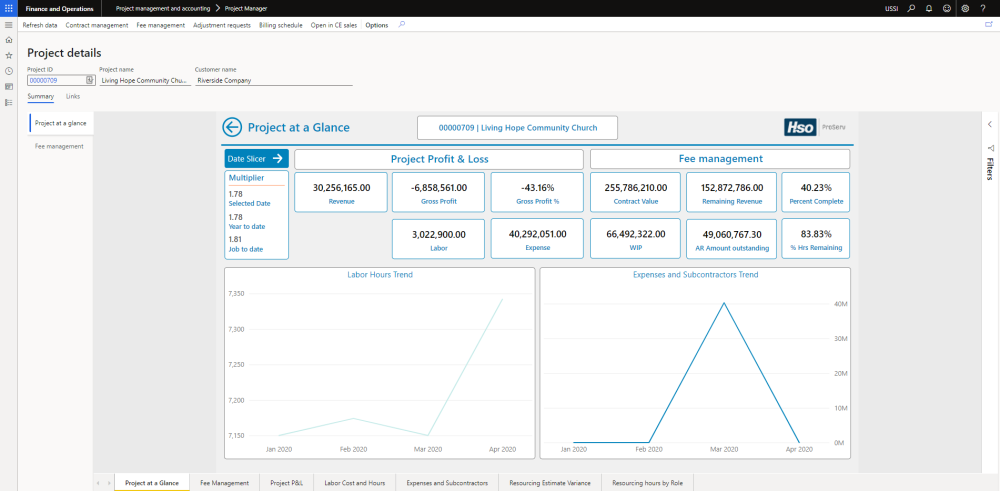Intent of this Workspace
This workspace is intended for the project managers where the users will be able to review the action items assigned and take necessary actions. Project managers will be able to view all his/her projects, open invoices, timesheets, expenses and PTO information. User will have access to and edit the personal information like address, Contact details, Personal contacts, Bank information etc.
The PM can approve the timesheet lines, expense report, invoice proposal etc. which are assigned to him. Also, PM can directly create new timesheet, new expense report, new PTO request. Users having the role of Service industry super user, Service industry view role, Project accountant, Project manager, AEC principle, AEC project accountant, AEC project manager can access this workspace.
1. Tiles Section
| Tiles | Description |
| All work items assigned to me | All kinds of documents waiting for the logged in user’s approval are listed on this tile. The documents include timesheets, expense reports, invoice proposals, etc. |
| Expense reports for approval | All the expense reports waiting for the logged in user’s approval are listed on this tile. |
| Timesheet lines for approval | All the timesheets lines waiting for logged in user’s approval are listed on this tile. |
| Expense line level approval | All the expense report lines waiting for logged in user’s approval are listed on this tile. |
| My prebills due | All the ‘Billing schedules’ listed on this tile where ‘Pre-billing validation target’ is equal to today’s date and ‘status’ is ‘pending’. This tile will be available only when “Activate billing schedule” parameter is marked on project360 parameters. |
| My prebills past due | All the ‘Billing schedules’ listed on this tile where ‘Pre-billing validation target’ is smaller than today’s date and status is ‘pending’. This tile will be available only when “Activate billing schedule” parameter is marked on project360 parameters. |
| My adjustment requests | All adjustment requests created by logged in user are listed on this tile. |
| My open invoice proposals | All the invoice proposal created by logged in user and are in unposted state are listed on this tile. |
| My project missing timesheets | All the timesheets missing i.e., not submitted by the resources assigned in the projects where the logged in user is defined as Project manager are listed on this tile. |
| Invoices for approval | All the invoice proposals waiting for logged in user’s approval are listed on this tile. |
| My opportunities in CRM | It opens the configured URL on the parameters displaying the opportunities from CRM. |
| My accounts in CRM | It opens the configured URL on the parameters displaying accounts from CRM. |
2. List Page Section
| List page | Description |
| Dashboard | It opens a BI dashboard. |
| My projects | List shows all the projects where the logged in user is assigned as the project manager. |
| My open invoices | List shows all the open invoices created by user. |
| My timesheets | Opens my timesheet list page showing all the timesheets with different statuses created by the logged in user. |
| My expenses | List shows all the expense reports created by the logged in user. |
| My PTO | List shows all the PTO requests created by the logged in user. |
3. List of Buttons
The below mentioned buttons are available on the selection of My projects list page on the workspace.
| Button | Description |
| Manage subprojects | Opens up the manage subprojects form for the selected project in the My projects list page. |
| Fee Management | Opens up the fee management form for the selected project in the My projects list page. |
| Contract management | Opens up the contract management form for the selected project in the My projects list page. |
| Project invoice proposals | Opens up the project invoice proposal form for the project selected in My projects list page. |
| Project statements | Opens up the project statement form for the project selected in My projects list page. |
| Resource forecast | Opens up the resource forecast form for the project selected in the My projects list page. |
The below mentioned buttons are available on the selection of My timesheets list page on the workspace.
| Button | Description |
| New timesheet | Use this button to create new timesheets from the workspace. Clicking on this button will open up the new timesheet creation form. |
| Manage pending time | Use this button to create new pending time from the workspace. Clicking on this button will open up the manage pending time creation form. |
| Manage activities | Use this button to quickly open my project activities form. |
| Chat with time approver | Allows to chat with the time approver for the selected line. |
The below mentioned buttons are available on the selection of My expenses list page on the workspace.
| Button | Description |
| New expense report | Use this button to create new expense reports from the workspace. Clicking on this button will open up the new expense report creation form. |
The below mentioned buttons are available on the selection of My PTO list page on the workspace.
| Button | Description |
| New PTO | Use this button to create new PTO request from the workspace. Clicking on this button will open up the Personal timeoff creation form. |
4. List of Filters
Multiple filters are available on the selection of My open invoices list page on the workspace. User can narrow down their searches using these.
- Currency type
- Due date start
- Due date end
- Include non project transaction
5. Dashboard
A configurable dashboard is created for the project managers where based on the configuration setup the dashboard will be displayed.
Go to Project management and accounting > projects360 Setup > projects360 parameters > Workspace configuration tabDetails of the each field available on this form are as follows :
| Fields | Description |
| Show dashboard tab | When this parameter is set to ‘Yes’ then the dashboard on the project manager will be displayed. |
| Power BI report view | Select ‘Embedded BI’ or ‘PowerBi.com’ report view to view the report in the workspace. |
| Dashboard URL | Specify the URL of the report to be viewed on the workspace. |
| My accounts in CRM | When this parameter is set to ‘Yes’ then the ‘My accounts in CRM’ tile will be visible on the workspace. |
| URL | Specify the URL of the environment from where the data to be viewed on the workspace. |
| My lead and opportunities | When this parameter is set to ‘Yes’ then the ‘My lead and opportunities’ tile will be visible on the workspace. |
| URL | Specify the URL of the environment from where the data to be viewed on the workspace. |
| Show dashboard tab | When this parameter is set to ‘Yes’ then the dashboard on the project manager for project details will be displayed. |
| Power BI report view | Select ‘Embedded BI’ or ‘PowerBi.com’ report view to view the report in the workspace. |
| Dashboard URL | Specify the URL of the report to be viewed on the workspace. |
Project manager dashboard
This report displays based on the URL configured on the parameters form.
Project details dashboard
This report displays based on the URL configured on the parameters form. This report gets opened when the ‘Project ID’ hyper link is clicked on the ‘My projects’ list.