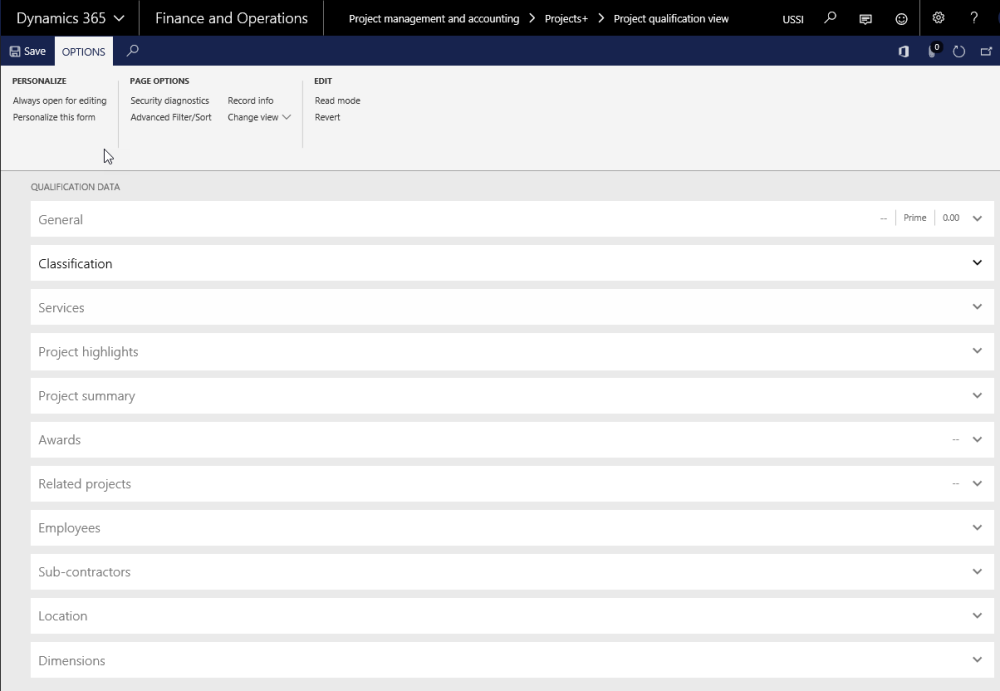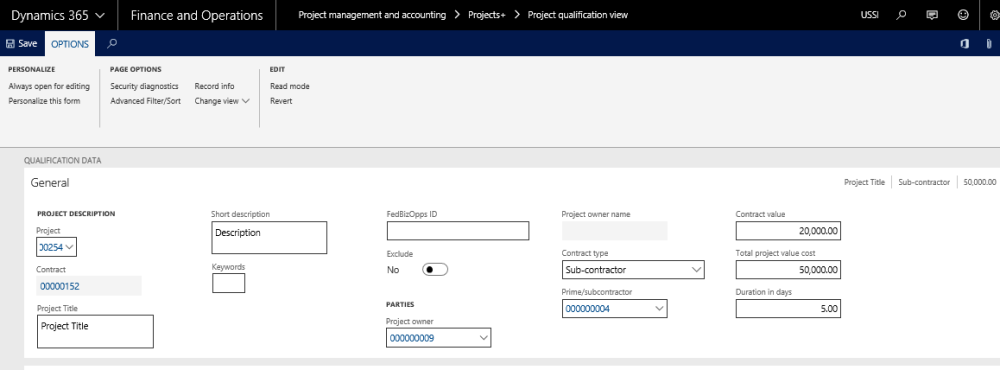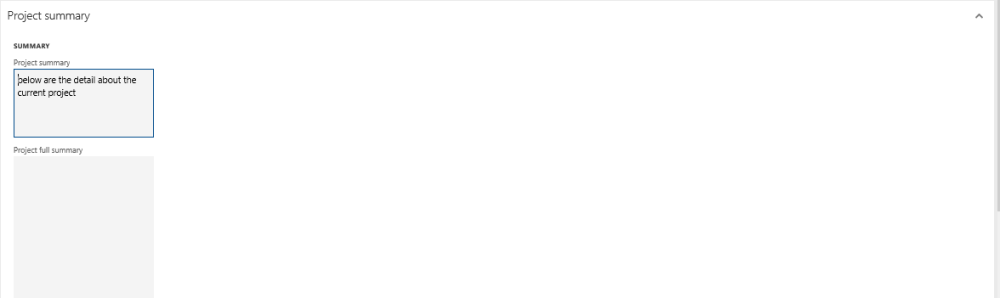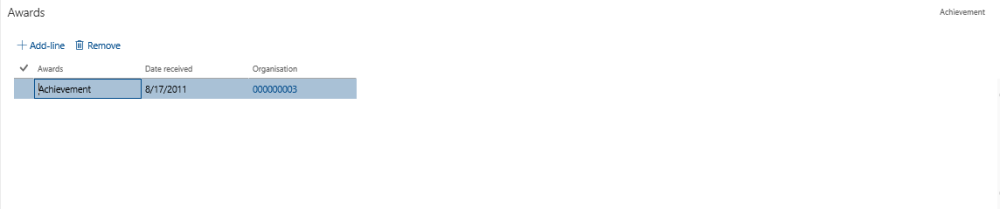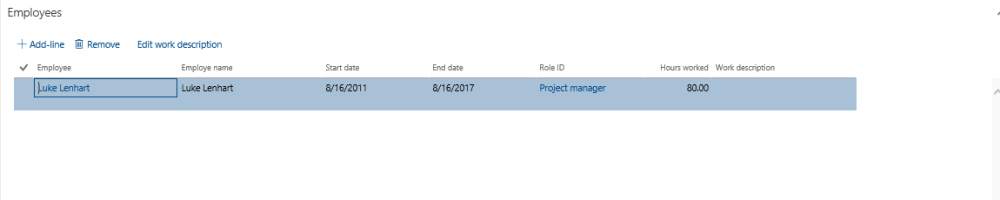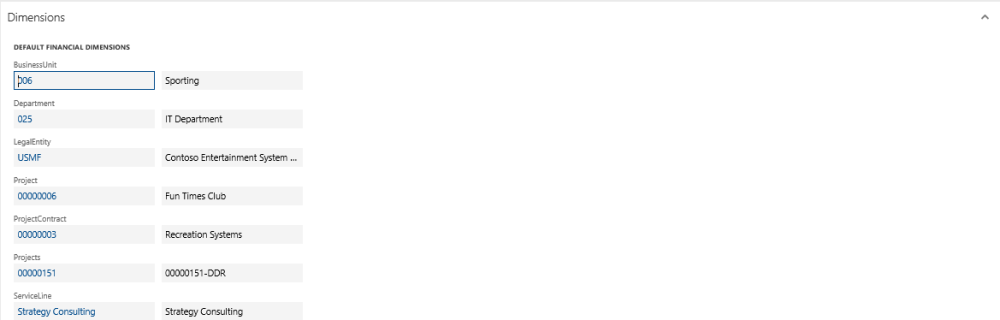Associate Qualification Data with Projects
Qualification data can be associated on the project from the project forms, through the qualification button or through the qualification view list page. The Qualification view list page would be used when the user would like to enter data for more than one project at a time.
Project Qualification View
Go to Project management and accounting > projects360 > Project qualification view
Details of the each tab available on this form is explained below:
General Tab
The details of the fields available on the General fast tab are as follows:
| Field | Description |
| Project | Select the project for which qualification is already available. |
| Contract | View the identification of the contract associated with the project. |
| Project title | Enter the title of project. |
| Short description | Enter a description of the project. |
| Keywords | Enter the keywords. |
| FedBizOpps ID | Enter the Opportunity ID from FedBizOpps |
| Exclude checkbox | When the user selects this checkbox, then the project is not available in the Qualification view form and the project name is not available in the Project ID field in Qualification search form. |
| Project owner | Select the identification of the project owner. |
| Project owner name | View the name of the project owner. |
| Contract type | Select from the option the contract type. The options are: Prime, Sub-contractor, Joint venture. |
| Client\prime contractor | Select the client. |
| Contract value | Enter the contract value for the firm. |
| Total project value cost | Enter the total project value involving all the firms. |
| Duration in days | Enter the number of days when involved in the project. |
Classification Tab
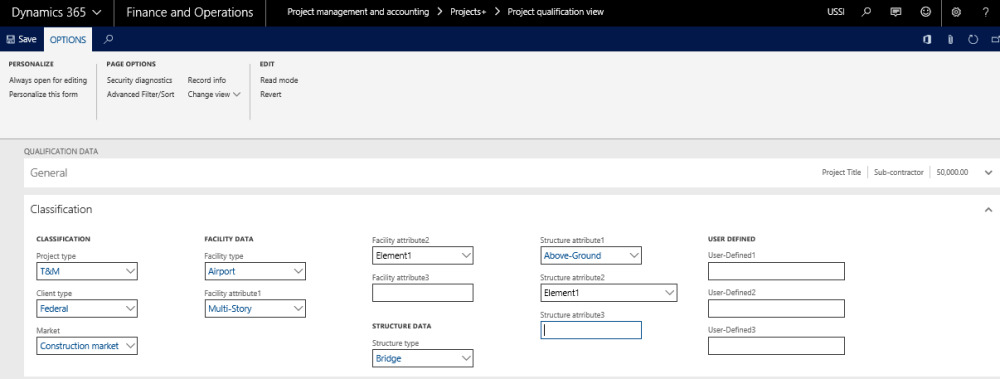
The details of the fields available on the Classification tab is given in the below table.
| Field | Description |
| Project type | Select project type. |
| Client type | Select client type. |
| Market | Select market focus. |
| Facility type | Select facility type. |
| Facility attribute 1 | Select facility attribute. |
| Facility attribute 2 | Select the values as element 1, element 2 or element 3 |
| Facility attribute 3 | Enter facility attribute 3, if any. |
| Structure type | Select structure type. |
| Structure attribute 1 | Select structure attribute. |
| Structure attribute 2 | Select default lookup values as element 1, element 2 or element 3. |
| Structure attribute 3 | Enter structure attribute 3, if any. |
| User defined 1 | Enter text 1 to maintain qualification details. |
| User defined 2 | Enter text 2 to maintain qualification details. |
| User defined 3 | Enter text 3 to maintain qualification details. |
Services Tab
The details of the fields available on the Service tab are given in the below table.
| Field | Description |
| Service group | Select service group from drop down. |
| Services | Select services associated with service group. |
| Total hours | Enter total hours required to respond to service request. |
| Notes | Enter notes if any. |
Project Highlights Tab
The details of the fields available on the Project highlight tab is given in the below table:
| Field | Description |
| Highlight | Enter project highlight. |
| Author | Select employee responsible for project achievement. |
Project Summary Tab
The details of the fields available on the Project summary tab is given in the below table.
| Field | Description |
| Project summary | Enter project summary. |
| Project detail summary | Enter detailed project summary. |
Awards Tab
The details of the fields available on the Awards tab is given in the below table:
| Field | Description |
| Awards | Enter type of award received. |
| Date received | Enter the date when award was received. |
| Organization | Select the identification of the organization who gives the awards. |
Related Projects Tab
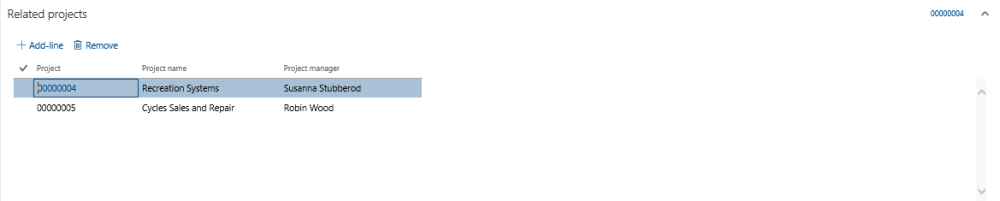
The details of the fields available on the related projects tab is given in the below table.
| Field | Description |
| Projects | Select the related project. |
| Project name | View the project name associated to the project. |
| Project manager | Default the project manager of the project selected in projects field. |
Employees Tab
In Employees tab, user can manually enter or automatically populate the details based on the parameter set up. This is explained in the section Auto-add to qualification data section, at the end of this section.
The details of the fields available on the employees tab is given in the below table:
| Field | Description |
| Employee | Select the employee associated to project. |
| Employee name | View the name of the selected employee. |
| Start date | Enter employment start date. |
| End date | Enter end date of the employment. |
| Project role | Select project role assigned to employee. |
| Hours worked | Enter number of hours worked by employee. |
| Work description | Enter description of the work. |
Sub-Contractors Tab
The details of the fields available on the sub-contractor tab is given in the below table:
| Field | Description |
| Sub-contractor | Select the identification of the sub-contractor. |
| Sub-contractor name | Non-editable, default the name of the selected sub-contractor. |
| Start date | Enter the start date of sub-contractor. |
| End date | Enter the end date of sub-contractor. |
| Project role | Select project role assigned to sub-contractor. |
| Hours worked | Enter number of hours worked by sub-contractor. |
Location Tab
Location tab have below buttons:
| Field | Description |
| New/Edit button | Click to add address or edit the address of the project. |
| Map button | Click to map the address of the location. |
| Region field | Select the identification of the region. |
Dimensions Tab
Dimensions tab below fields:
| Field | Description |
| Cost center | Select the dimension value of the cost center. |
| Department | Select the dimension value of the department. |
| Expense purpose | Select the dimension value of the expense purposes. |