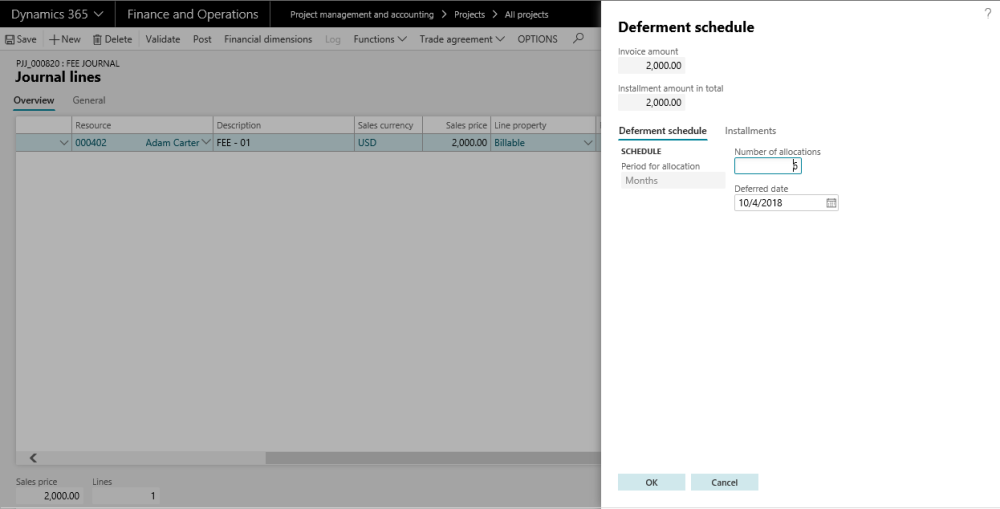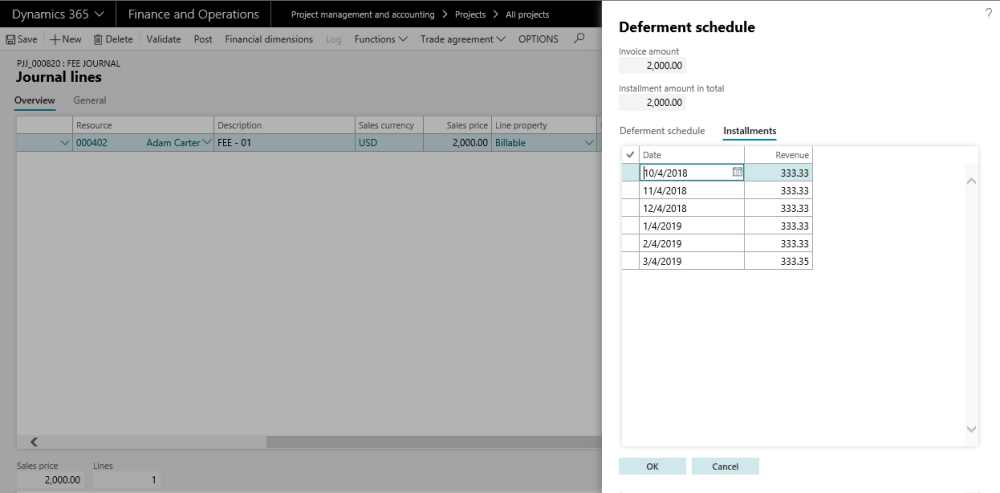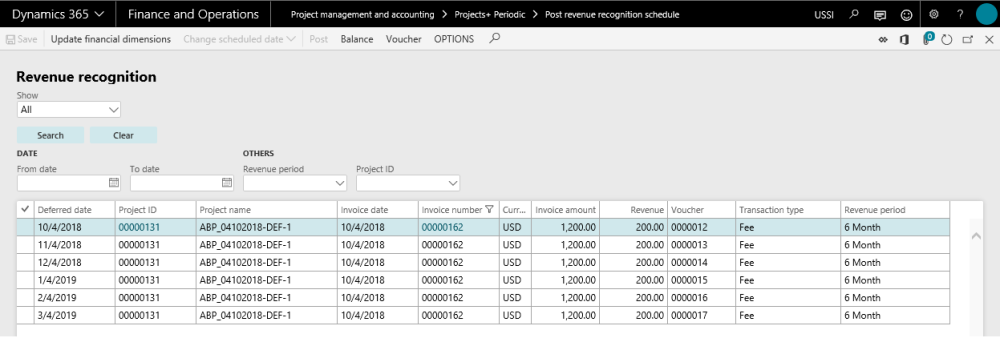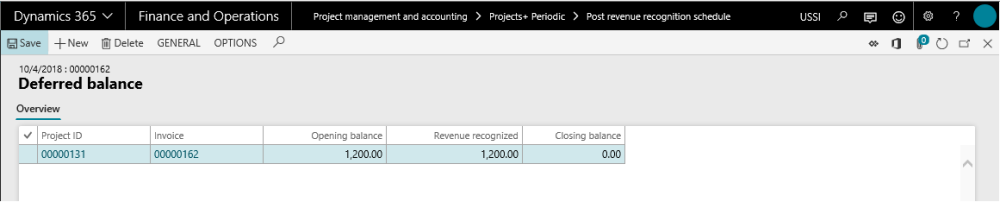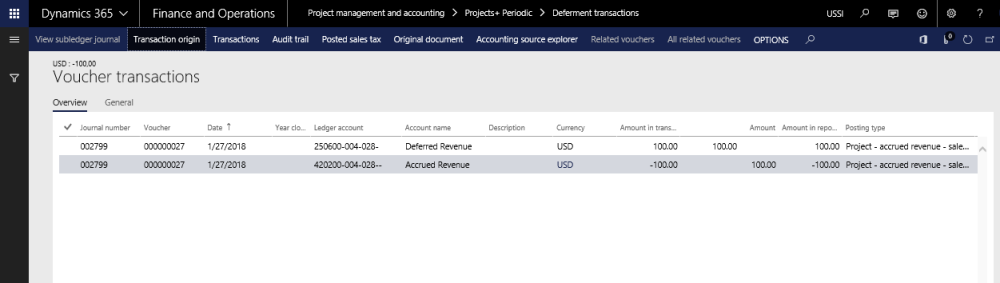Fee Journal Posting
Deferment functionality has been provided on a fee journal. On a fee journal based on the whether the fee category has been marked for deferral, the checkbox to defer the fee journal will be available. The fee journal form has been modified for this feature to include two menu items.
Go to Project management and accounting > Journals > Fee > Lines
Deferred revenue fee – checkbox, which when marked converts the fee lines to deferment and the deferred revenue ID field becomes a mandatory to be filled in on the journal.
Revenue period – is a drop-down field which allows the user to select deferred revenue that is defined in the deferment schedule form. Based on the deferred revenue ID selected, the deferment schedule is created for this fee journal.
Deferment schedule transactions– This is available when the above two details are filled in. More details on the same is available in the next section.
Deferment Schedule Transactions
When the user opens the deferment schedule transactions, the below form opens where the distribution of the fee journal over the period and other details are displayed as per the periods defined as per selected deferred revenue ID.
The deferment schedule tab displays the details of the deferment as per the deferred revenue id, but specific to this transaction. On the Installments tab distribution of fee journal over a period of time is displayed.
Go to Project management and accounting > Journals > Fee > Lines > Functions > Deferment schedule transactions
| Field | Description |
| Deferred amount | View the deferred amount from the journal. |
| Installment amount in total | View the aggregate installment amount. |
| Period of allocation | View the defaulted period from deferred revenue id that is attached on the journal line. |
| Number of allocation | View the number of allocation that’s being setup in the Deferred revenue ID form and can be changed. |
| Deferred date | Defaults the date on the fee journal, but can be edited on this form. |
Go to the Installments tab, to review the list of installments for deferrals.
The fields and buttons on the Installments tab are as follows:
| Field\Button | Description |
| Deferred amount | View the deferred amount from the journal. |
| Installment amount in total | View the aggregate installment amount. This amount should match the deferred amount, only then the OK button will be enabled. |
| Date | View the date on the instalment date will be the project date from the fee journal, which could be prior to the system date too. The rest of the instalments will be calculated considering this date and not the system date. This field can be edited. |
| Amount | View the amount of the installments calculated based on the period and number of allocation. This field can be edited. |
| OK | Click to save the changes and close the form. The OK button is disabled if the Deferred amount and Installment amount in total does not match. |
| Cancel | Click Cancel will throw a message which helps us get back the previous allocation if the installment amount does not match with the deferred amount. |
The amount column is editable on this form. For the form to close by clicking OK, the Deferred amount and the Installment amount in total should match. If there is a difference, the OK button will be disabled.
So the user has to correct the mismatch or can re-set the installments to the original calculation by clicking on OK. Once the Fee journal is posted the deferments can be done using the periodic form of deferments.
| Note – In the prior versions, deferment was possible only after invoicing the fee journal, but from Microsoft Dynamics 365 for Finance and Operations forward, deferment is available as soon as the fee journal is posted. |
Revenue Posting
After posting the fee journal or after invoicing the fee journal, the user will be able to post the deferment transactions available under the periodic menu.
Go to Project management and accounting > Periodic > projects360 periodic > Post revenue recognition schedule.
Details of the fields and buttons used on the above form are as follows:
| Field\Button | Description |
| Update Financial dimensions | The dimensions from the original transaction are displayed here. The dimensions are editable, till the time first deferment is posted. If the dimensions are edited in the first deferment line, the same will be updated on the original fee journal and the remaining fee deferrals lines. |
| Change schedule date | This helps the user to change the deferred date of the selected transaction in the grid. |
| Post | This button opens batch processing form and if the user wants to post it immediately he can just click on ok. If not first mark the batch processing check box and then ok to post using batches. This helps the user to post the marked lines and these posted transactions can also be seen in the project posted transactions. |
| Balance | This opens the deferred revenue form that shows the details of the deferred invoice. |
| Voucher | Shows the vouchers posted when the Invoice was posted. |
| Transaction type | This field helps the user to filter based on the posting status of the deferment line. |
| Search | Click the button to filter the data shown in the grid once the necessary filters are selected. |
| Clear | Click to clear all filters and show all the data. |
| From date | This filter helps the user to filter based on the date of the deferment line. |
| To date | This filter helps the user to filter based on the date of the deferment line. |
| Revenue Period | This filter helps the user to filter based on the deferred revenue ID. |
| Project ID | This filter helps the user to filter based on the Project ID. |
| Deferred date | View the date for which the line will be posted. |
| Invoice date | View the date on which the invoice is posted. |
| Project ID | View the Project ID for which that line belongs to. |
| Project name | View the Project name for which that line belongs to. |
| Invoice | View the identification of the invoice. |
| Currency | View the currency used for the line. |
| Invoice amount | View the total Journal amount/deferred amount. |
| Revenue | View the deferment amount. |
| Voucher | Displays the voucher number for the posted lines. |
| Transaction type | View the origin of this line, which is fee. |
When you open the Balance form the below information is available.
Project management and accounting > projects360 Periodic > Post revenue recognition schedule > Balance.
Details of the fields available on the Deferred balance form are as follows.
| Field | Description |
| Project ID | Shows the project to which the deferment line belongs. |
| Invoice | Shows the invoice ID of the deferment line. |
| opening balance | The total revenue amount on the invoice |
| Revenue recognized | This field shows the aggregate amount of posted deferment lines. |
| Closing balance | The total amount of un-posted deferment lines |
Once a deferment line is posted then the revenue recognized amount increases to that extent and closing balance reduces to that extent.
Post the deferment transactions and filter the form to show the posted transactions as shown in the screenshot below. The voucher button will be enabled when the records are filtered for posted transactions.
Click on Voucher to view the postings of the deferment transactions.
When posting the deferment, the below entry is generated.
| Accrued revenue – sales-value Dr (deferred revenue category) | $100.00 | |
| Accrued revenue – sales-value (posted revenue category) | $100.00 |