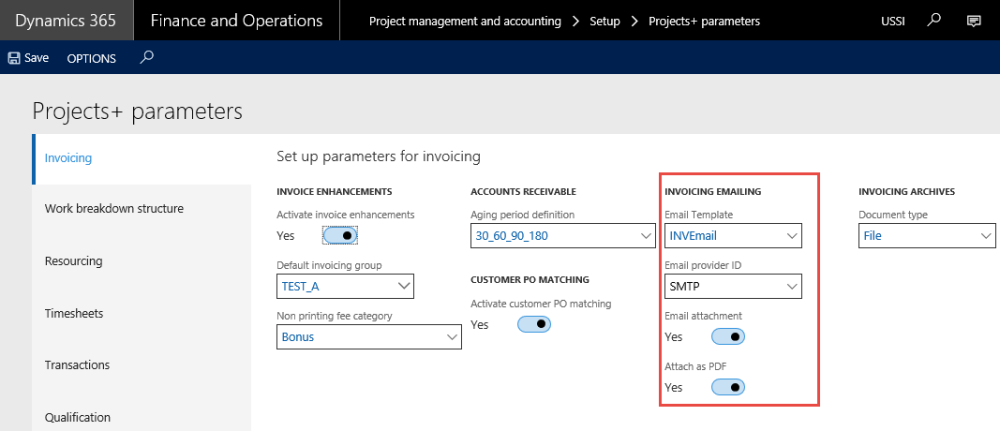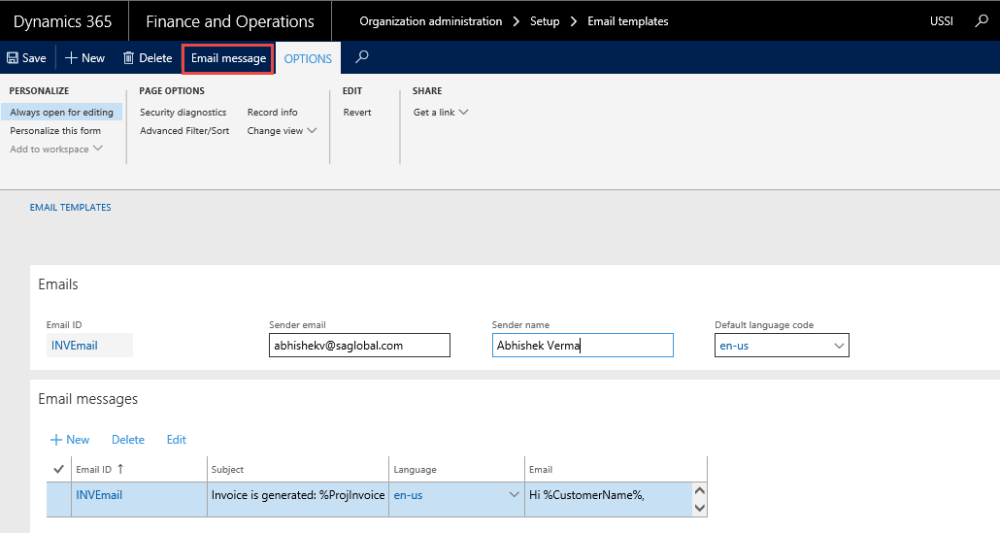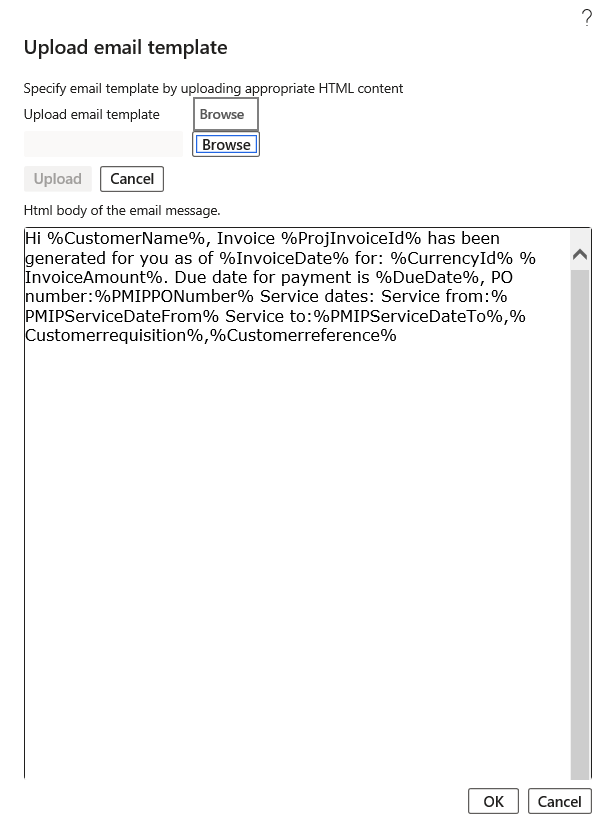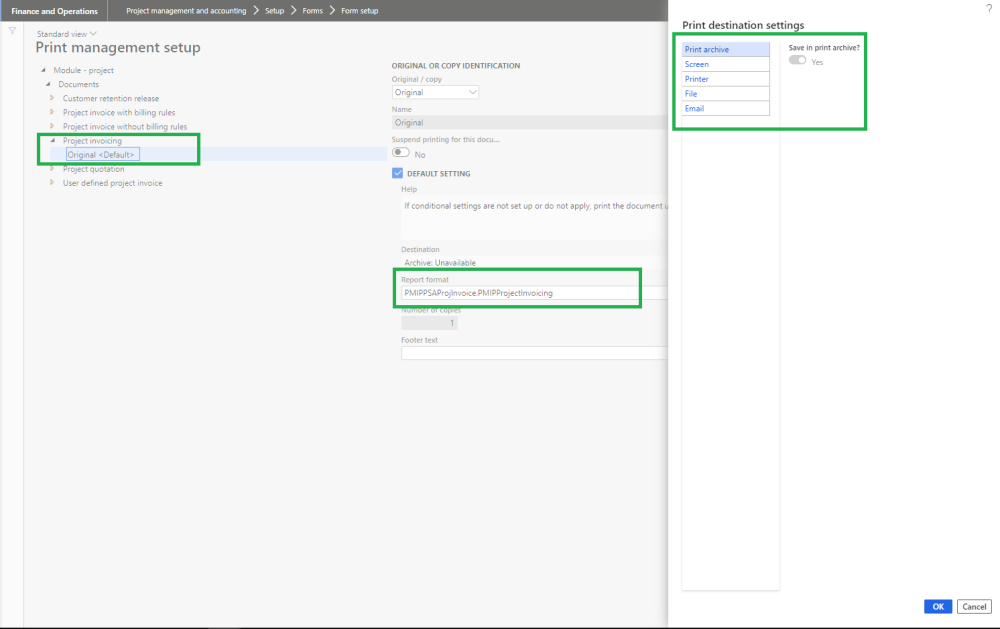Parameter Setup
A new group “Invoicing Emailing” is added to the projects360 parameter form to configure the emailing of invoices.
Go to Projects management and accounting > Setup > projects360 parameters > Invoicing tab.
Go to Project billing > Setup > Billing parameters > Emailing tab.
The following fields are available under the Invoicing emailing group:
- Email template: This is a drop-down field displaying the list of all the email template IDs setup in Email template form under Organization Administration.
- Email provider: This is a drop-down displaying all email providers which is selected in email parameters form as enabled interactive email providers. This is used to send emails from the application.
- Email attachment: Select this option to attach the invoice to an email, with the details including the legal entity and the invoice number, along with the other details of the invoice.
- Attach as PDF: Select this check box to attach the invoice itself as a pdf file on the invoice journal,. If the check box is set a No then there will be no attachment on the Invoice journal form. The PDF file is attached to the invoice journal with the invoice number, customer name and followed by legal entity.
Email Address setup in Project Contract
A new fast tab Invoice emailing is added to the funding source details form in a Project contract. The following fields are added to the Fast Tab.
Go to Projects management and accounting > Project Contract > Select Project Contract ID > Details on Funding Source tab
Go to Project billing > All invoices > Project Contract > Select Project Contract ID > Details on Funding Source tab

Details of the fields available are as follows:
- To: Specify the email address of the funding source(s), when you post the invoice. This setup is mandatory for the emails to flow from the application. You can include multiple email IDs in this field, with a semi colon separating each of the email IDs.
- CC: Specify the email address of any other source, or contacts that you want to send the copy of the invoice. You can include multiple email IDs in this field, with a semi colon separating each of the email IDs.
Email Template
Setup the template for the project invoice email in in the Email templates form.
Go to Organization administration > Setup > Email templates.
Go to Project billing > Setup > Organization email templates.
Create the required content for the email and upload the message for the template.
Wildcards available for Template
Below are wildcards\string fields that can be used in the email template. These wildcards will be replaced by the actual values during the run-time for each document emailed.
| Wildcards | Actual value |
| ProjInvoiceId | Invoice ID of the selected document |
| InvoiceDate | Invoice date of the selected document |
| InvoiceAmount | Invoice amount of the selected document |
| CurrencyId | Currency ID of the selected document |
| CustomerName | Customer name of the Invoice account of the Project invoice |
| DueDate | Due date of selected project invoice |
| PMIPPONumber | PO number from Project invoice |
| PMIPServiceDateFrom | Service date from of Invoice proposal |
| PMIPServiceDateTo | Service date to of Invoice proposal |
| PSAInvoiceTxtPre | Invoice text from Invoice proposal |
| Customerrequisition | Customer requisition number from project contract |
| Customerreference | Customer reference number from project contract |
Print Management Setup
In order to send the invoices as an attachment in the email, we need to setup the print management. Perform the below steps in order to send the reports as attachments in email.
Go to Project management and accounting > Setup > Forms > Form setup > Print management button
Go to Project billing > Setup >Form setup > Print management button
Once you on the print management setup form, select the Project invoicing option and expand it. Once expanded again select original <Default>. Click on the destination button to open the print destination settings window, select Screen and mark ‘Yes’ to the save in print archive? checkbox as shown in the above visual.