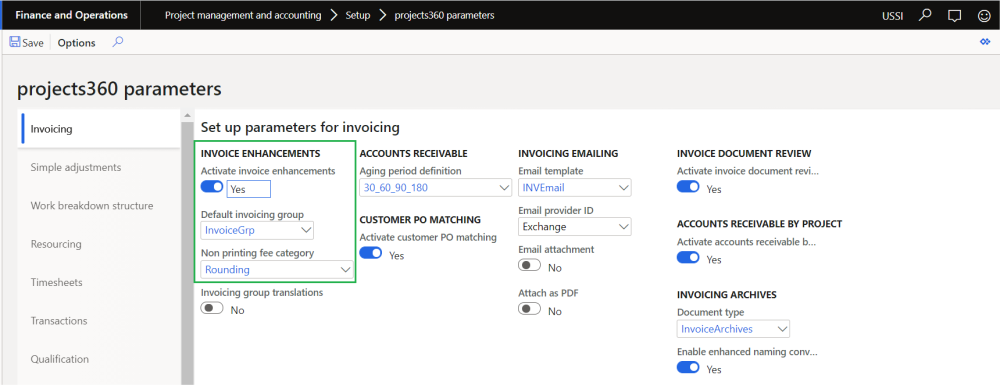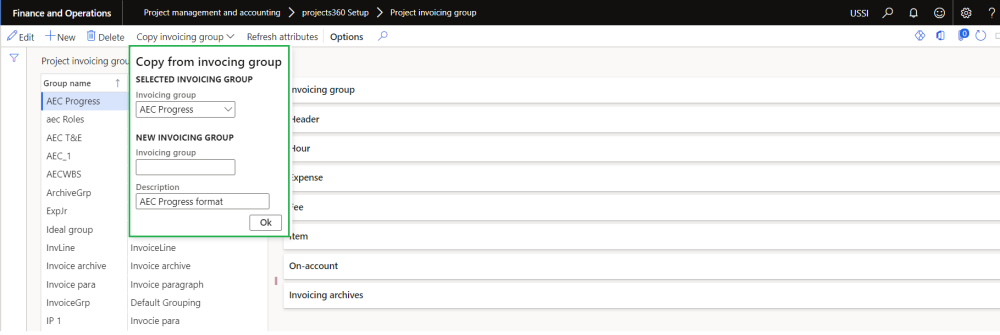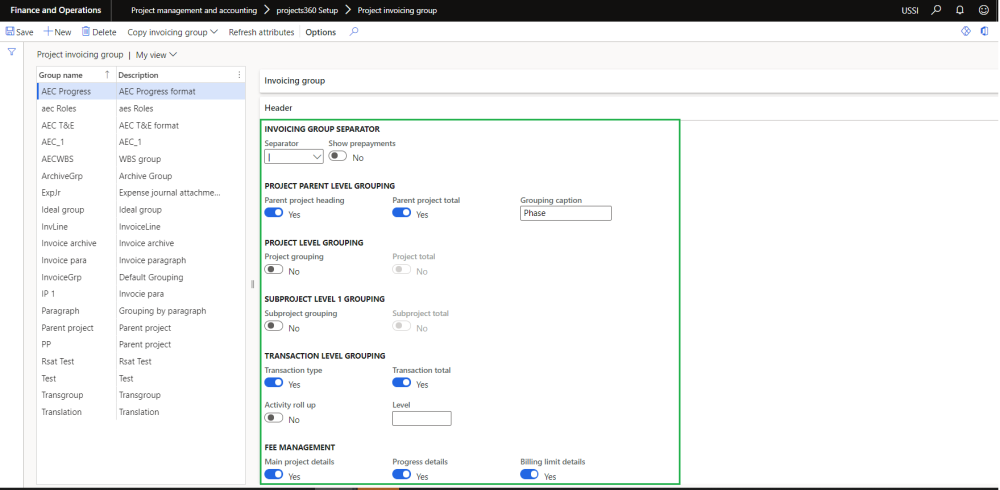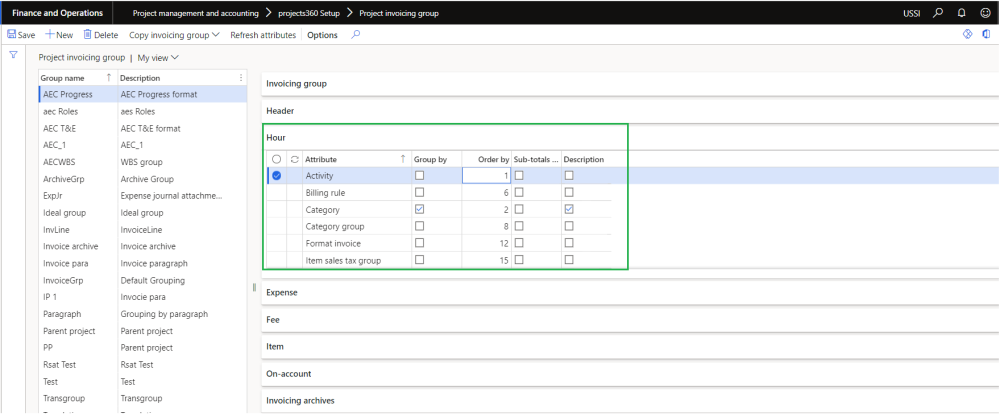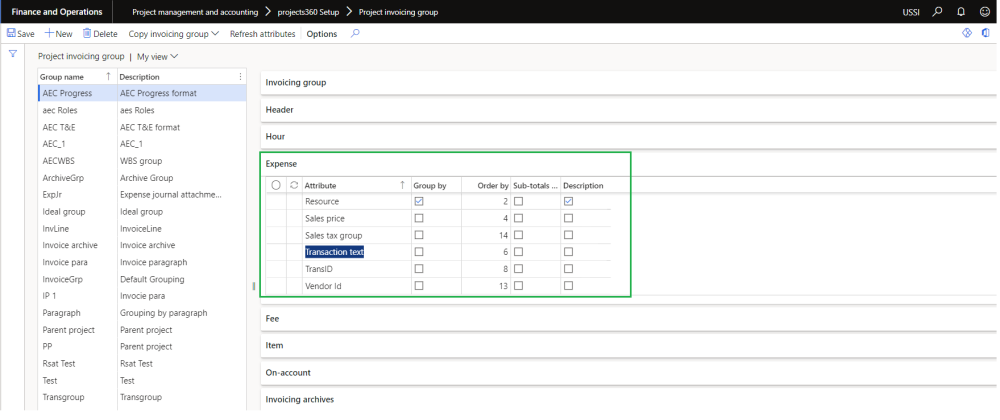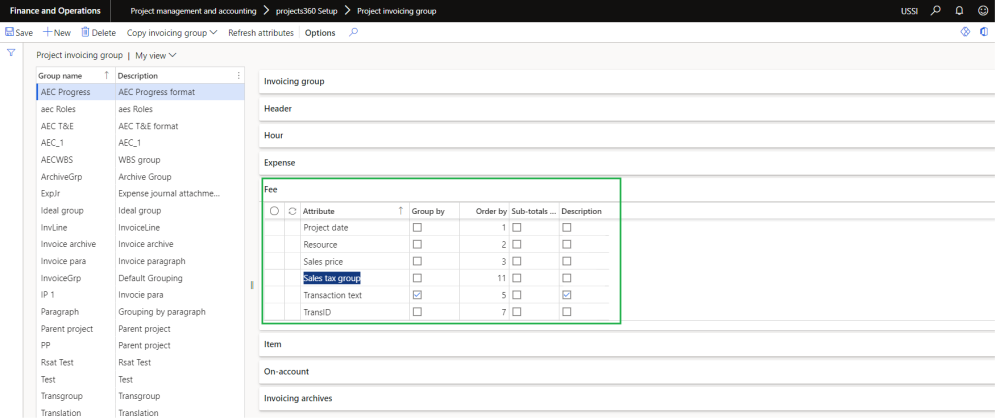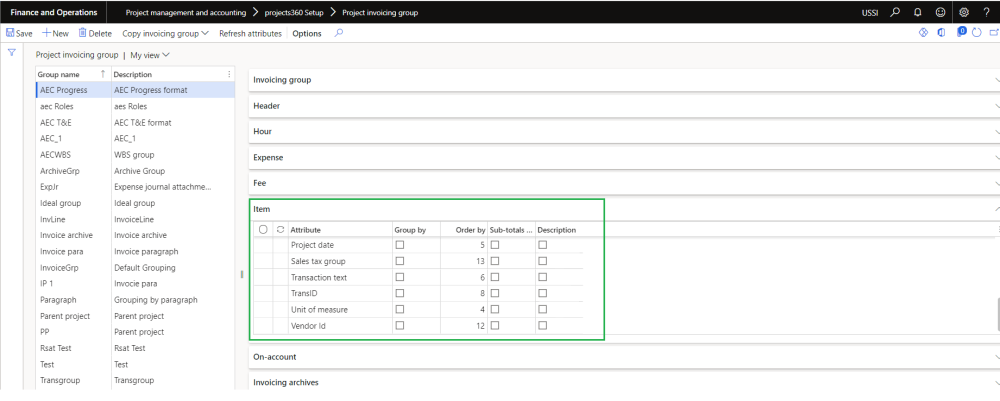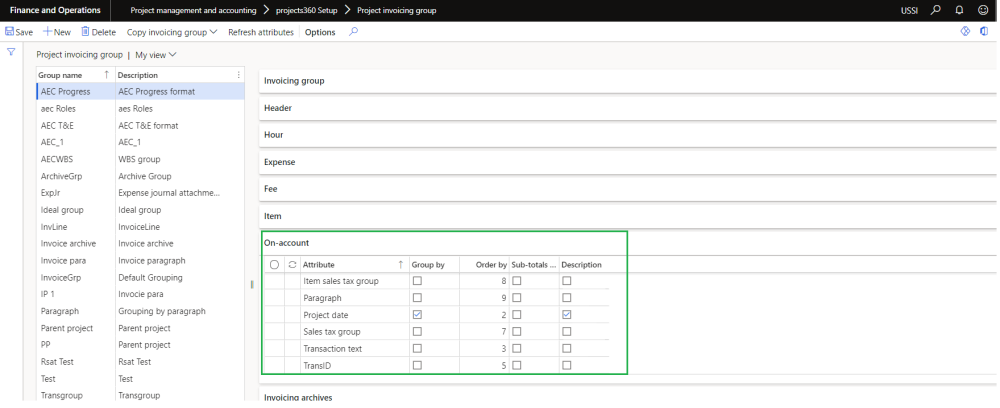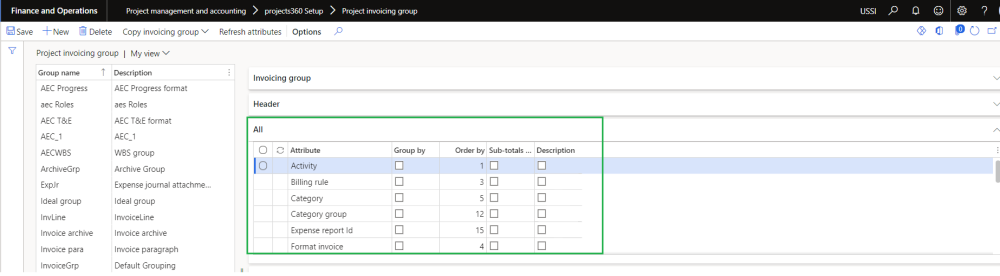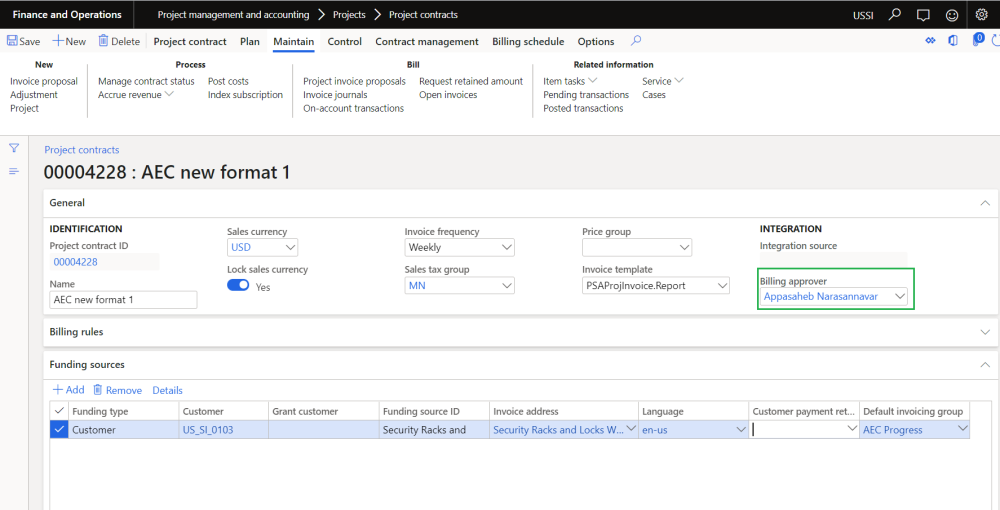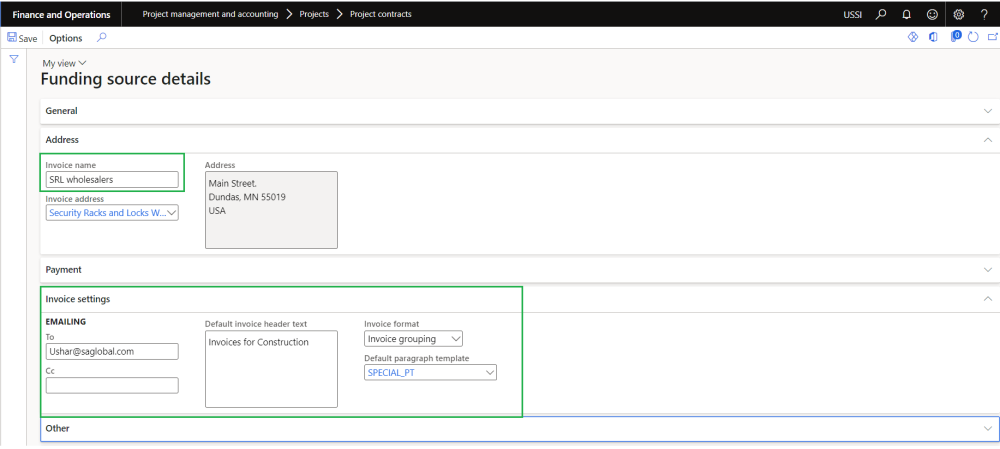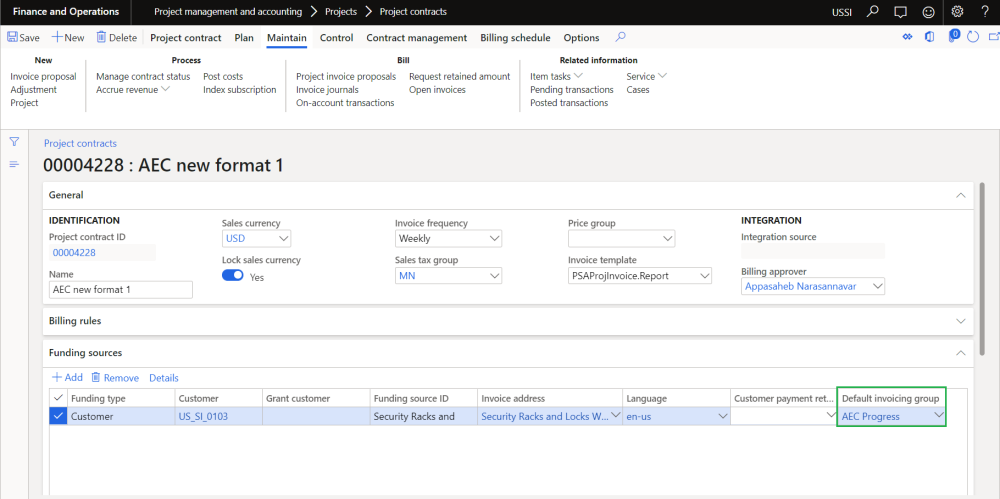Parameter Setup
On projects360 parameters from, in the Invoicing tab, Invoice enhancements group has been introduced to control this feature.
The fields available in parameters pertaining to the invoice grouping feature are as follows:
- Activate invoice enhancements: Selecting this check box will activate invoicing feature.
- Default invoice group: The user can pick up the invoicing group that has to be defaulted onto the funding sources in the project contract form. All Invoice groups defined in the invoice group form will be available for selection in this drop-down.
- Non-printing fee category: Fee categories, which are not of the type deferred, will be displayed in this lookup. The fee category chosen in this field would be used to create a fee journal to capture the rounding difference that may arise after grouping transactions based on the Invoice grouping. The fee journal created out of such rounding differences should not be included in the Invoice format/printing.
| Note – When Fee category is selected in Non-printing fee category, make sure the ‘Resource’ field on the category is set to ‘Never’ as this journal is automatically created and posted for rounding difference. |
Go to Project management and accounting > Setups > projects360 Parameters > Invoicing tab
Go to Project billing > Setups > Billing parameters > General tab
Setting up Invoice Groups
Copy invoicing group
The user would be able to copy the existing invoicing group to the new invoicing group which copies all the details from the existing invoicing group.
Go to Project management and accounting > Setup > projects360 Setup > Project invoicing group.
Go to Project billing > Setup > Project invoicing group
Header Section
The user would be able to group transaction types based on some fixed options/attributes. The settings defined in the group, would determine the way the invoice lines would be grouped to form the Invoice lines (Body section of the Invoice). Define the invoicing groups and the attributes that must be grouped on the invoices in the Project invoicing group form.
The fields available in this form are as follows:
- Group name: The user can enter the name of this invoicing group.
- Description: The user can enter the description of the invoicing group in this field.
- Invoicing group separator: The fields in this group are:
- Separator: There are several separator signs available the user can select one. This will be used to separate the description of the line, in case more than one attribute is chosen for description. For example, if the description is category and resource, then the same will be displayed as: Category, Resource name, etc.. The options of characters available are as displayed in the screenshot below:
- Show Prepayment: When this check box is selected and user posts any on account or milestone transactions, then the invoice grouping interface will show records transaction type as prepayment or invoice grouping interface shows Milestone for on-account and milestone records.
- Project Parent level grouping: The check boxes below this group bring in the highest level of totalling on the invoice, which is the totals at the parent project level.
- Parent project heading: Marking of this check box signifies that the user would be able to group the transactions on the invoice based on each parent project separately. This can be with further grouping based on transactions and sub groups based on the setup.
- Parent project total: This check box will be enabled only when the parent project grouping check box is marked. This check box when selected will total up the transactions for each parent project.
- Grouping caption: The value mentioned in this field will be added as a prefix to the parent project or project while grouping.
- Project level grouping: The check boxes below this group bring in the totalling on the invoice, which is, the totals at the project level.
- Project grouping: Marking of this check box signifies that the user would be able to group the transactions on the invoice based on each project separately. This can be with further grouping based on transactions and sub groups based on the setup.
- Project total: This check box will be enabled only when the project grouping check box is marked. This check box when selected will total up the transactions for each project.
| Note – When parent project heading is marked, project grouping will be automatically turned off and vice versa. |
- Sub project level 1 grouping: The check boxes below this group bring in the totalling on the invoice, which is the totals at the sub project level 1.
- Subproject grouping: Marking of this check box signifies that the user would be able to group the transactions on the invoice based on each sub project level 1 project separately. This can be with further grouping based on transactions and sub groups based on the setup.
- Subproject total: This check box will be enabled only when the subproject grouping check box is marked. This check box when selected will total up the transactions for each subproject.
- Transaction level grouping: The check boxes below this group bring in the next level of totaling on the invoice, which is, the totals at the transaction level.
- Transaction type: When this check box is selected then the user interface of this form changes to transaction level, as shown in the preceding screenshot. Marking of this check box signifies that the user would be able to group the transactions on the invoice based on the transaction types such as hours, expenses, etc. Depending on this check box the attributes available for grouping changes.
- Transaction total: This check box will be enabled only when the transaction type check box is selected. This check box, when selected, will total up transactions for each transaction type.
- Activity roll-up: When this option is turned on then the grouping will rollup transactions to a higher activity level. When this option is turned on, then the Level field is enabled. Example: Activities are at level 2, 2.1, 2.3 and 2.4 and when this parameter is turned on with the level field set to 1, then the transactions at the lower level will all be rolled up to 2 in the above example.
- Level: Level field indicates as to which level should the transactions should be rolled up to.
- Main project details: When this option is turned on, a line will be added with main project ID and main project description.
- Progress details: When this option is turned on, new section will be printed on the invoice report for each existing main project related with the project contract invoiced.
- Billing limit details: When this option is turned on, a line will be added after project group totals with details of Contract value, total invoiced value and remaining value to date.
When the transaction type check box is cleared, then the user interface changes and implies that the level of grouping transactions on the invoice is irrespective of the transaction type that it belongs to. Thus, there is a change in the options of attributes available and there is only one Fast Tab All.
Attributes
Attributes: Attributes is the basis of grouping the transactions on the invoice, it could be a category, or an activity, or a resource, based on which the transactions are being grouped. What attributes are available for grouping is decided based on the check box: Transaction type at the header level of the Invoicing group form. Either split based on transaction types or all transactions. Depending on this choice the number of Fast Tabs change.
When transaction type check box is selected, then there are Fast Tabs for each transaction type with the attributes by which the invoice can be grouped. They are below:
Hour Tab
This tab has the below mentioned fields, based on which the transactions can be grouped.
- Activity
- Category
- Resource
- Project date
- Transaction text
- Billing rule
- TransId
- Category group
- Format invoice
- Line property ID
- Paragraph
- Role
- Timesheet ID
- Vendor ID
- Item sales tax group
- Sales tax group
Expense Tab
This tab has the below mentioned fields, based on which the transactions can be grouped.
- Activity
- Category
- Resource
- Sales price
- Project date
- Transaction text
- Billing rule
- TransId
- Category group
- Expense report ID
- Format invoice
- Line property ID
- Paragraph
- Vendor ID
- Item sales tax group
- Sales tax group
Fee Tab
This tab has the below mentioned fields, based on which the transactions can be grouped.
- Category
- Resource
- Sales price
- Project date
- Transaction text
- Billing rule
- TransId
- Category group
- Line property ID
- Paragraph
- Format invoice
- Item sales tax group
- Sales tax group
Item Tab
This tab has the below mentioned fields, based on which the transactions can be grouped.
- Activity
- Category
- Unit of measure
- Project date
- Transaction text
- Billing rule
- TransId
- Category group
- Line property ID
- Paragraph
- Format invoice
- Item ID
- Vendor ID
- Item sales tax group
- Sales tax group
On-Account Tab
This tab has the below mentioned fields, based on which the transactions can be grouped.
- Activity
- Project date
- Transaction text
- Billing rule
- TransId
- Format invoice
- Item sales tax group
- Paragraph
- Sales tax group
When transaction type check box is unmarked, then there is only one Fast Tab with the attributes by which the invoice can be grouped. They are below:
All Tab
This tab has the fields mentioned below, based on which the transactions can be grouped.
- Activity
- Billing rule
- Category
- Category group
- Expense report ID
- Format invoice
- Item ID
- Item sales tax group
- Line property ID
- Paragraph
- Project date
- Project name
- Resource
- Role
- Sales tax group
- Timesheet ID
- Transaction text
- Transaction type
- Trans ID
- Unit of measure
- Vendor ID
Field description on the attributes are as follows:
Group by: Select this check box to group the transaction on the invoice, for the attribute that it has been selected against.
Order by: User can enter numbers in this field based on the order in which he would like to arrange the grouping of the transactions on the invoice. This numbering works along with the group by check box. Only when the group by check box is marked, will those attributes be considered for grouping by.
Example:
The order as per the above setup will be Activity, Resource, Billing rule and Format invoice.
Sub-totals by: This check box, when selected, will group the transaction on the invoice and add a sub-total for the attribute that it has been selected against. The user could sub-total transactions on an invoice for only one attribute, which has been marked by group.
Description: This check box will be enabled only when the group by check box is selected for the attribute. The description of the attribute will be added as a description on the invoice line when this check box is selected. When more than one attribute has been considered for description, then the order of description will be based on the numbers entered in the order by field (ascending order is considered).
| Note – When no transactions are marked on the invoicing group then the description of the invoicing group is printed on the invoice. |
Project Contract Form
There have been several modifications done to the Project contract form for this feature. Billing approver, a new field has been added in the Project contract under General tab. The user can specify the billing approver for this contract. The worker selected in the field shall be the invoice approver, when the workflow has been set to be a participant; it is described in detail in the workflow modification section of this document.
This field displays the workers in the current legal entity, who can be chosen to be the invoice approver for this project contract.
Go to Project management and accounting > Projects > Project contracts > Assign approvers
Go to Project billing > All invoices > Project contracts > Assign approvers
Invoice format: There is a new fast tab – Invoice settings, added to the Details button on the funding source fast tab. On this fast tab the below setup can be done:
- Setup the emailing addresses for the Invoice emailing functionality to work, explained later in this document.
- Setup the default header text which will be printed on the Project invoice report.
- Invoice Format: where the user can setup the Invoice format. While using the invoicing group functionality, this option will be defaulted from the Invoicing enhancements parameter setup. The user can change the invoicing group again on this form. The invoicing group selected in this field shall default onto the invoice proposal and will determine the grouping of the transactions on the invoice.