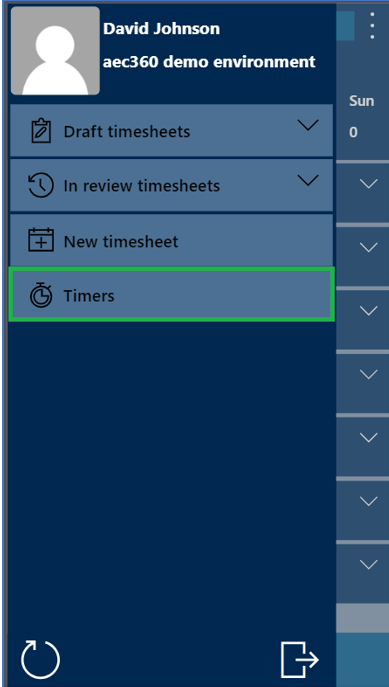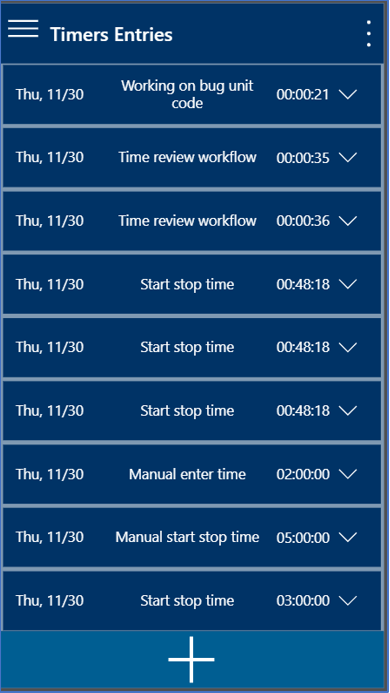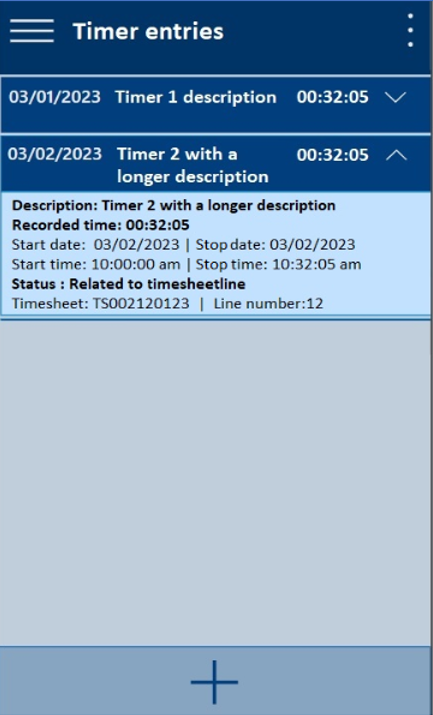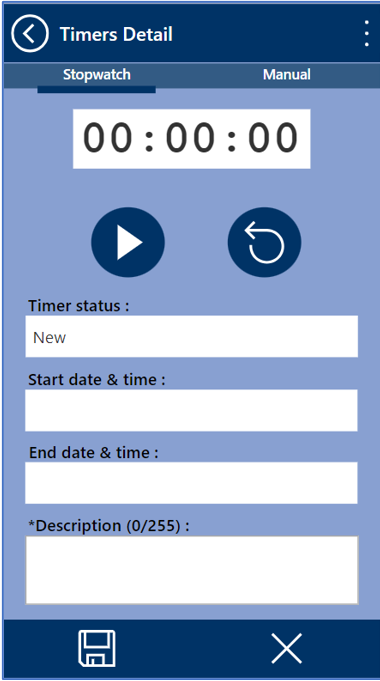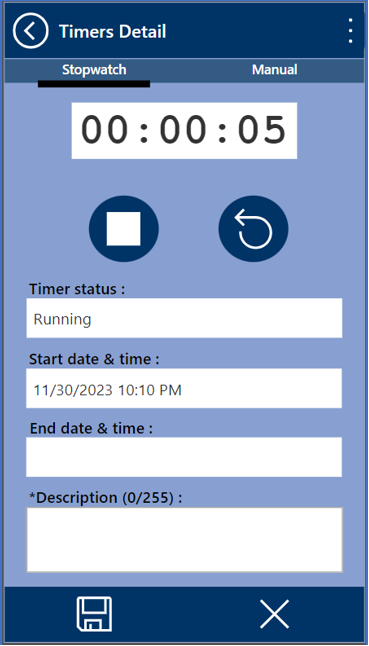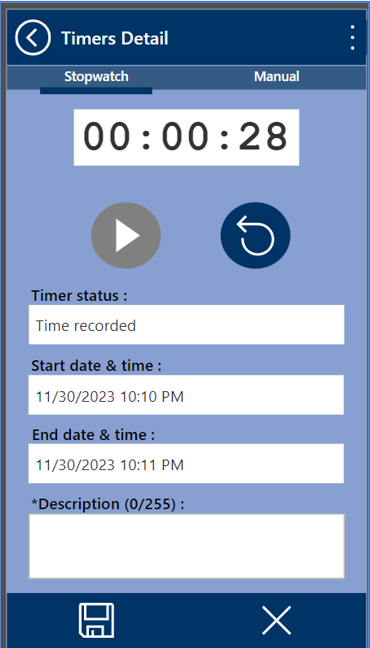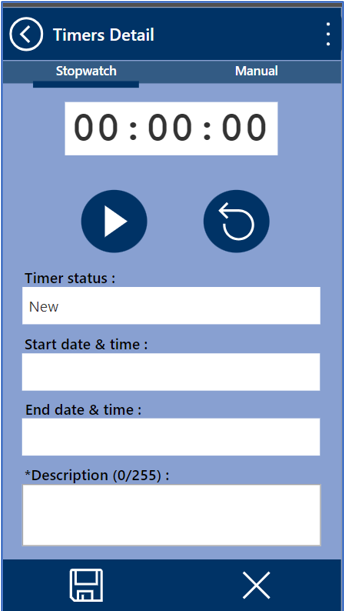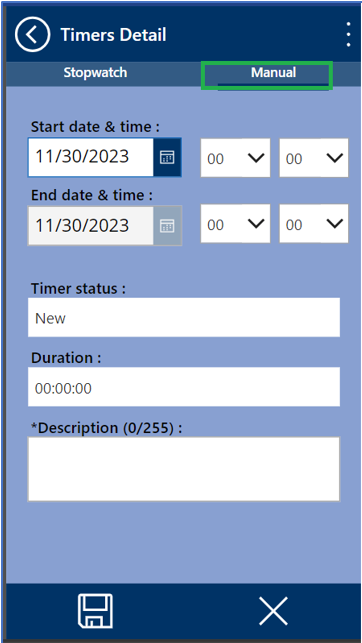Timer Creation
This section explains that how timers can be created automatically and manually in timesheet mobile app once the required set-up is enabled. Below timer field will be visible once the set-up is done as explained in the configuration section.
When the “Timers” button is clicked, new page will be opened displaying all the open timer entries.
A ‘+’ button will be displayed at the bottom section of the form, enabling users to effortlessly create a new ‘Timer entry’ for enhanced convenience and it will allow the user to see some of the “Timer entry” details (fields) such as Description, Recorded time, Start date, Stop date, Start time, Stop time, timesheet and line number.
After clicking ‘+’ button on the Timer entries page, new timer details form will open which provides two different tabs showing users the ability to use a stopwatch or manual process.
| Fields | Description |
| Timer status | This field shows the status of the timer. Status- New, Running, Time recorded. |
| Start date &time | This field shows the starting date and time of the timer. |
| End date &time | This field shows the ending date and time of the timer. |
| Description | User can enter description of the timer. This is mandatory field. |
Once user click on Play button, timer starts running and user could see below details.
- Status will change to ‘Running’
- Start date and Start time will get populated based on the time stamp
- Play button will change to Stop button.
Once user click on Stop button, user could see below details.
- Status will change to ‘Time recorded’
- Stop date and Stop time will get populated based on the time stamp
- Stop button is disabled.
User is provided an option to Reset the changes.
- Status will change to ‘New’
- Start date and Start time will be blanked out.
- Stop date and Stop time will be blanked out.
- Play button is enabled.
Manual option on the Timer details allows the user to manually enter Recorded time, Start date, Start time, Description and once the record is saved then status of timer will be shown as ‘Recorded Time’.