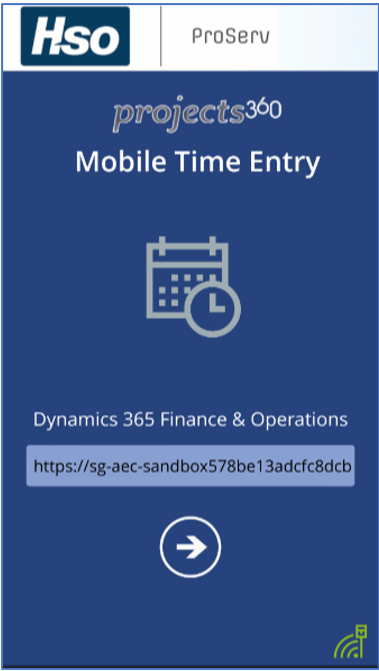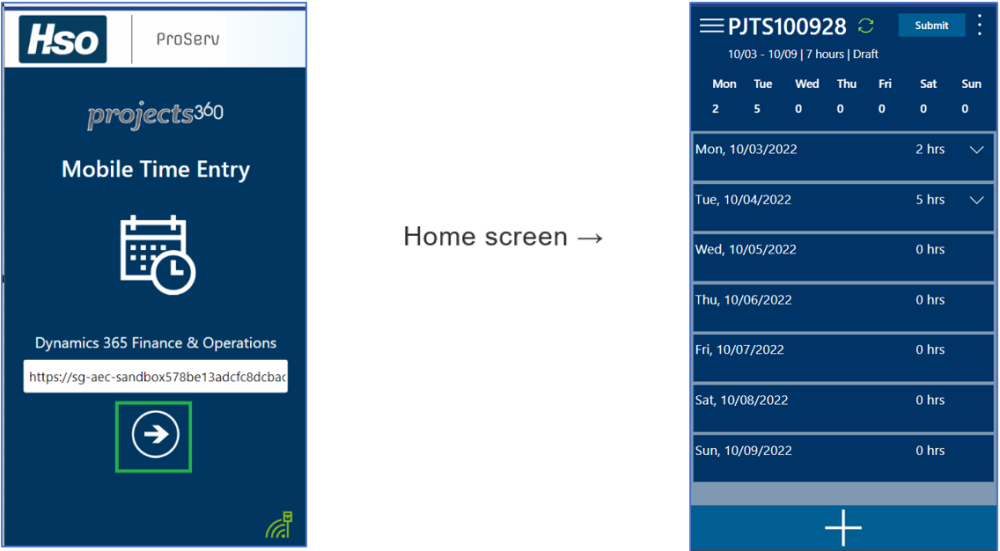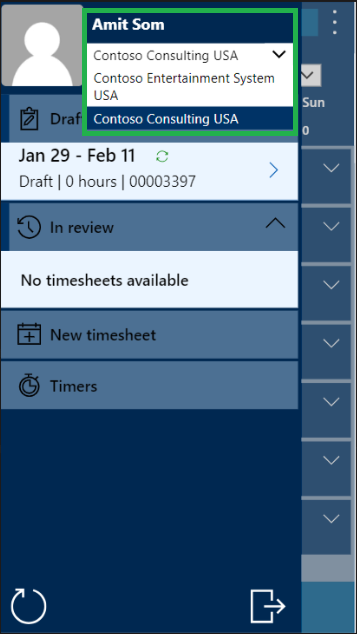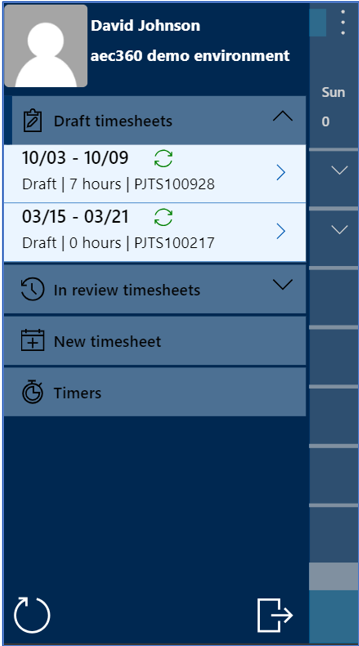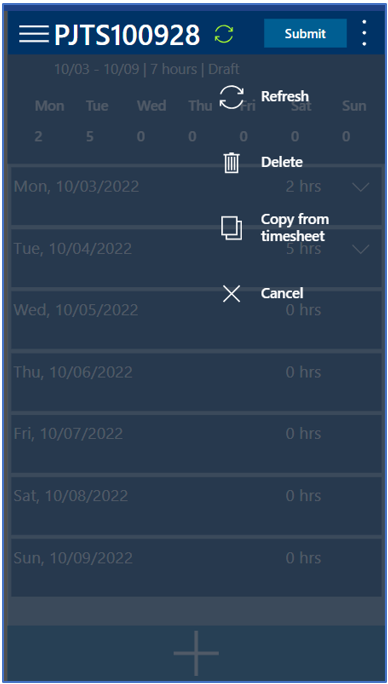Upon launching the application, the user will be automatically directed to the following screen where the user can see the Microsoft F&O environment where the app is going to access to.
To proceed further, the user needs to click on the highlighted button below. Subsequently, they will access the application’s home screen.
If the user is employed in multiple legal entities, a dropdown will appear in the side menu, allowing them to select the legal entity for time entry. The default legal entity is initially set to the user’s default company. Upon changing the legal entity, the app will load all associated data, including projects and timesheets, for the selected legal entity.
The home screen displays the latest summary of the timesheet. The hours for each day are visible on a day-to-day basis, accompanied by project and activity details. The left navigation pane allows users to browse through timesheets and create new ones as per below snapshot.
The three dots known as “More Options” menu provides functionalities to refresh, delete, cancel or copy timesheets as per below snapshot.