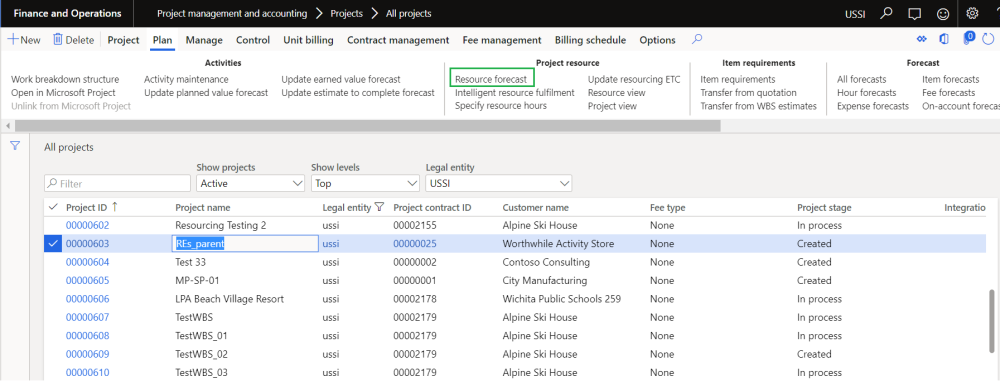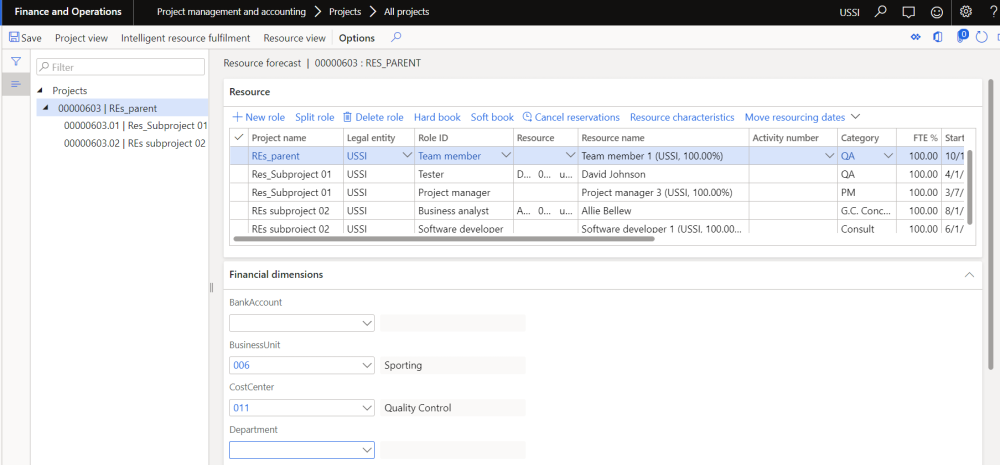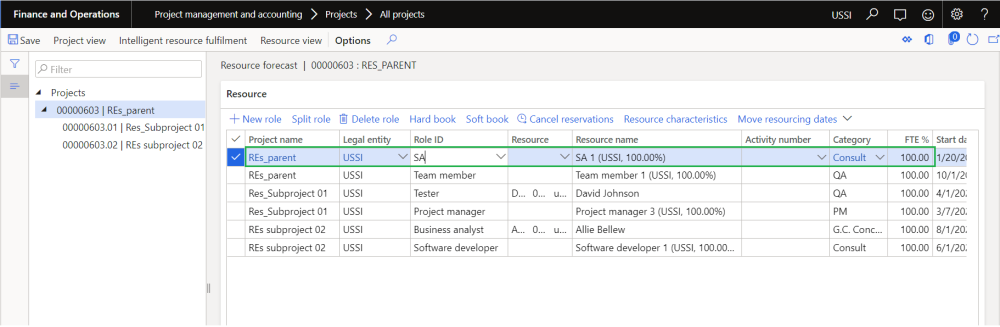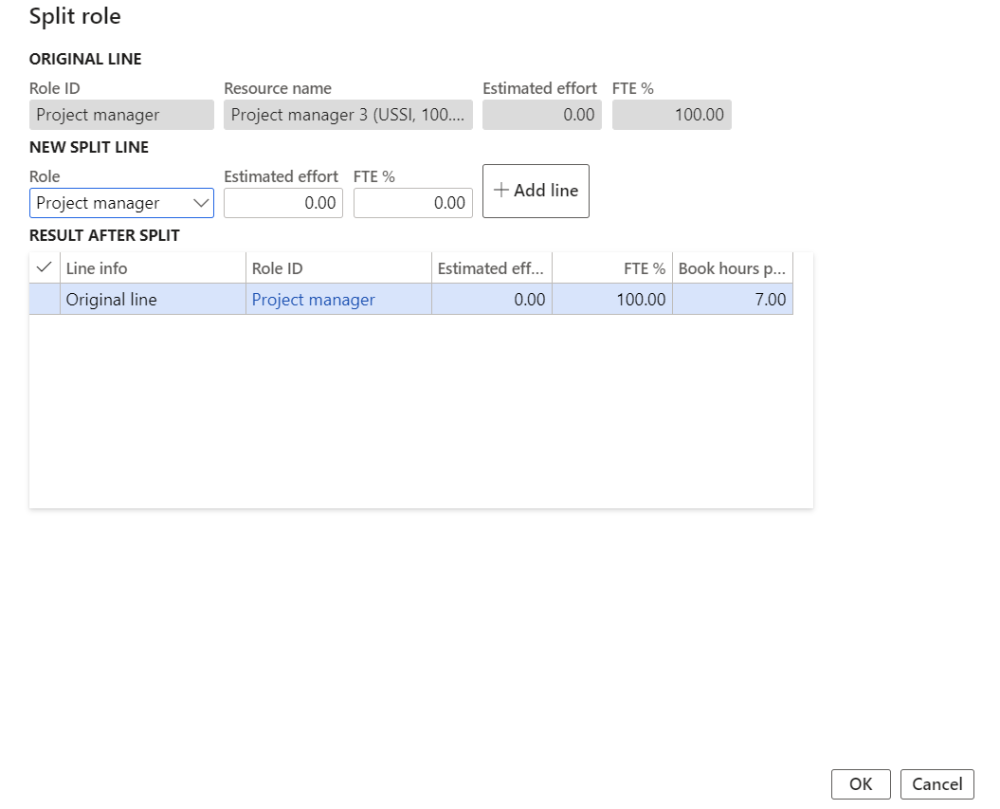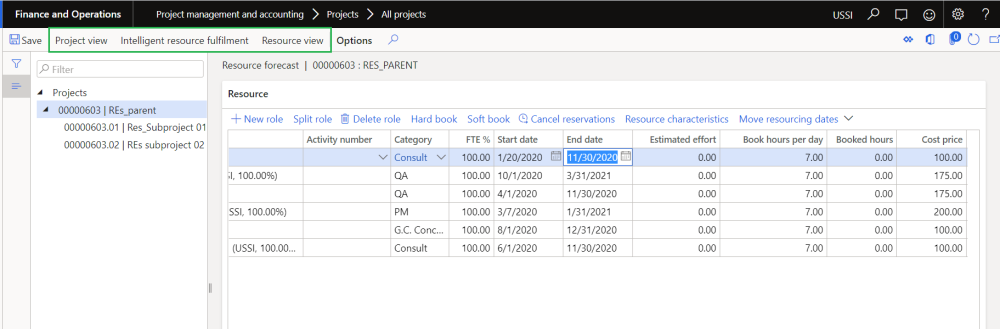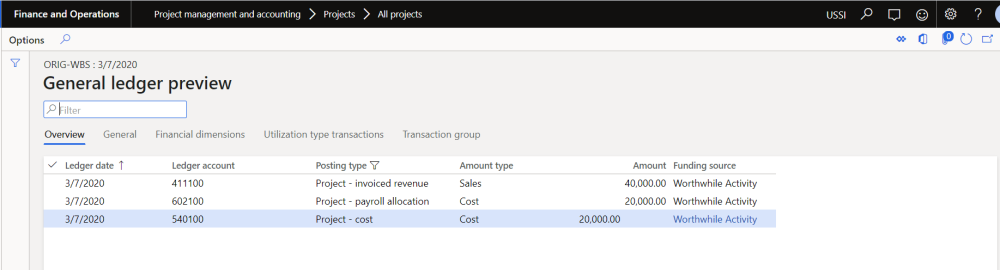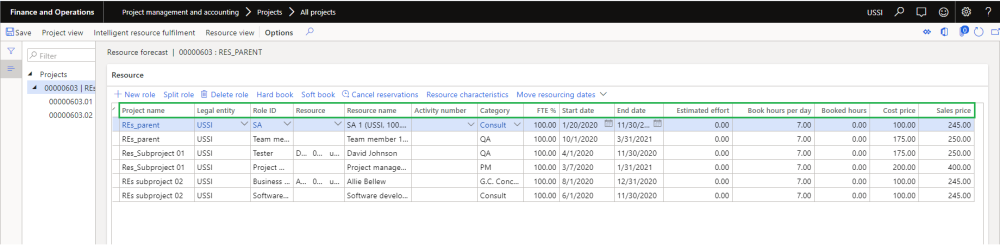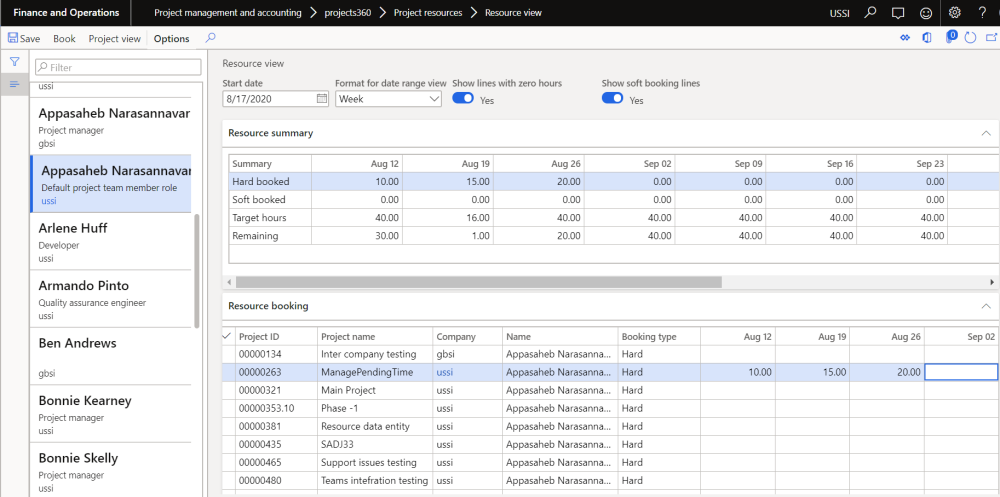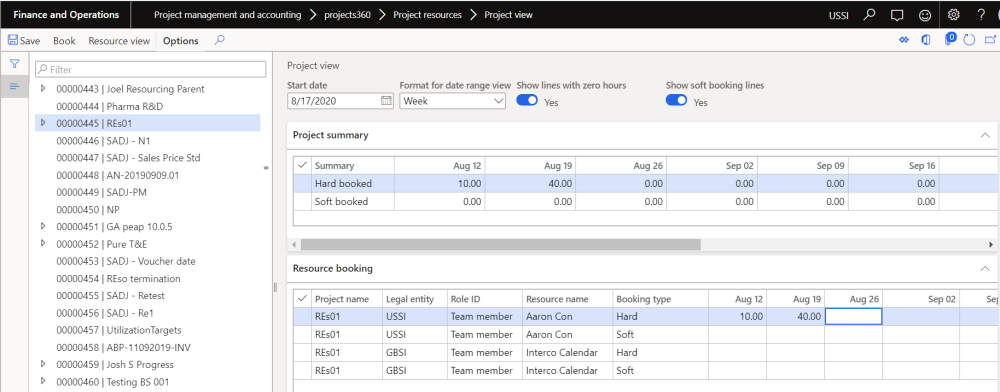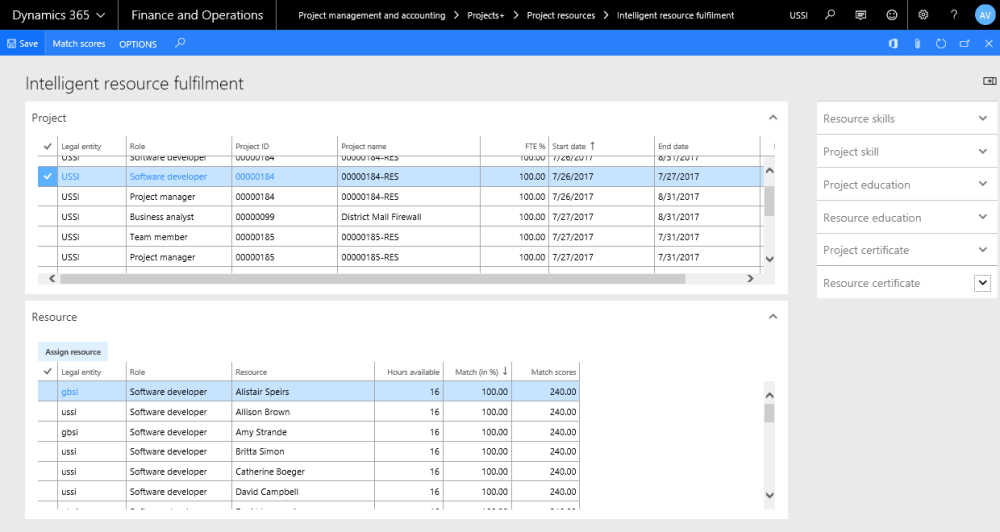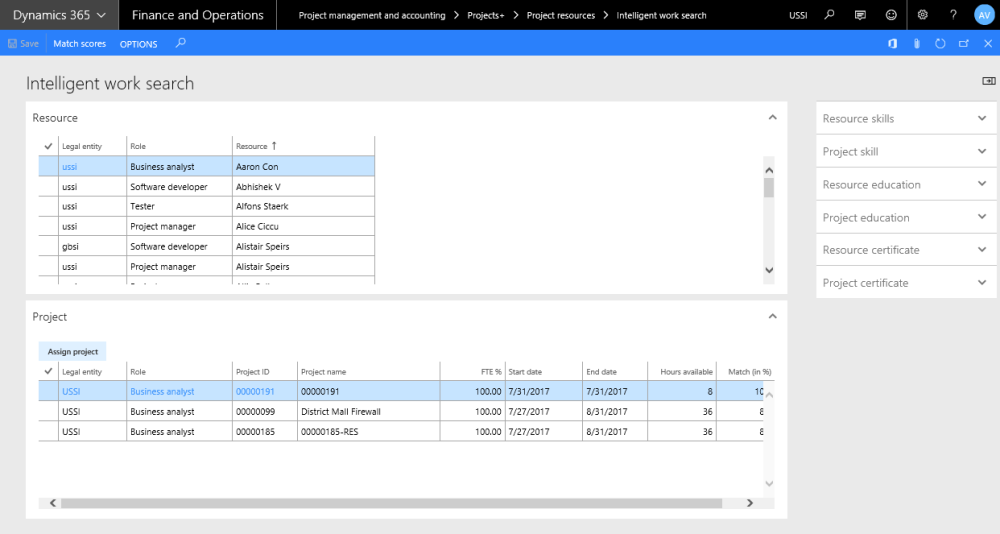Resource Forecast Form
The resource forecast form stores the project resource plan budget. In this form the resource manager/project manager can plan the resources who are required to complete the project and subproject. This form can be launched\opened from the below places:
- Projects Form.
- Project Management and approvals Workspace.
- Project Status Workspace.
- Manage projects workspace
The input into this form can be done in any of the below ways.
- Manually key in lines in the resource forecast form.
- From Work breakdown structure, after the auto generate team functionality is run, the lines generated from the auto generate team will be created into resource forecast form.
- When lines are added to the Team and scheduling tab on a project, the same information will be available in the Resource forecast form.
- Display PTO approved hours in the resource forecast form when PTO lines get approved from the approver, all PTO request lines will be created for the PTO project in resource forecast form.
- Records will be sorted based on the resource name.
The path to access the new form is only from a projects form –
Go to Project management and accounting > Projects > All Projects > Plan > Project resource > Resource forecast
Go to Manage projects workspace > Plan > Project resource > Resource forecast
In this form Project managers and Resource Manager can create new roles for a project/subprojects and allocate the hours for resources. The resource could be a planned resource or a named resource.
Resources are displayed based on the selected project. If the parent project is selected then all the assigned resources including subprojects resources are displayed.
Resource forecast is by default sorted based on Project, Role and Resource.
The above form is not linked to the project team and scheduling tab on the Project. Any updates to this form will not update the project team and scheduling tab on the Project form. To update this form, user required to execute standard batch process’ Synchronize resource capacity roll-ups’.
This form comprises of three sections:
Left hand section – Where all projects and subprojects will be listed from the current legal entity.
Right hand section – This section is further divided into two fast tabs Resource and Financial dimension.
Related information fact box – This section displays Total hours and Total sales amount fields.
The section is called as “Resource”, the capabilities on this section are:
- New role – the user would be able to add new roles/lines on this form, where the data entry can be done. When the role is entered the associated category will be defaulted onto the line. The user can choose any of the roles defined in the resource roles form.
- Split role – The entered role can be split into multiple lines and multiple roles, which will be helpful in creating similar lines for the multiple roles. The user will be given an option to enter the Role, Hours or FTE% that has to be split from the original resourcing line.
We have divided the split role form into 3 headers to provide more information on how the split is being done.
Original line – Displays the Role ID, Resource name, Estimated effort and FTE% of the selected line. All the fields will non editable.
New line – Displays the Role ID, Estimated effort and FTE% and Add line button. User can enter the desired Role ID, Estimated effort or FTE% to which line has to split. All the fields will be editable
Result after split – This section displays original lines along with the split lines where the Estimated effort, FTE% and Book hours per day are divided accordingly.All the fields will non editable.
- Delete role – the user will be able to delete the role when this option is chosen.
- Hard book – the user can use this option to hard book the estimated hours or per day hours for the resource and hours in the forecast get hard booked.
- Soft book – the user can use this option to soft book the estimated hours or per day hours for the resource and hours in the forecast get soft booked.
- Cancel reservations – This option will be used to cancel all the reservations made.
- Resource characteristics – where the skill set required for the resource can be selected and saved as the search criteria to be looked into when the resource is being fulfilled.
- Move resourcing dates – This option will be used to move resourcing dates forward or backward by day, week, day or years where all the bookings in the given period will be cancelled rebooked according to the new dates.
Under the Financial dimension section, If the Default dimension rules are configured then the same is respected on this form else financial dimensions from the parent project defaults on the sibling or child projects.
The Related information fact box section the following fields are available on the form:
- Total hours – displays the sum of the Estimated effort total hours from the lines.
- Total sales amount – displays the total value of the sales amount.
Apart from the above capabilities, the following features also are available on the Resource forecast form:
- Project view – Project view will open to display the current project’s project view details, which is the list of resources booked and to be booked on the project.
- Intelligent resource fulfilment form – Through Intelligent resource fulfilment form user can assign the resource onto the selected line, after matching the skill set of the required role and that of the resource.
- Resource view – The resource view form will open for all the assigned resource on the current project and will display the list of projects that the resource is booked on.
| Note – The lines created in the Resource forecast form updates the lines in the Forecast model that have been selected. Also, there is no difference in the general ledger preview when the lines are created in the forecast model or created using the resource forecast form. |
Resource forecast fields:
- Legal entity – Legal entity where the resource booking line is being created. This lookup displays the legal entity where the intercompany is configured.
- Role ID – Role ID required for the project.
- Resource – Resource lookup has been changed to include legal entity and role which makes the performance better. Lookup will now have the fields legal entity and role filters to search the resource from the lookup. Legal entity field displays legal entity where the intercompany is configured. Upon selecting the resource if the Role ID is blank, Role ID and category field will get updated based on the selected resource.
- Activity Number: All activities must display on the activity number field which is associate with the selected project.
- Activity name – Displays Activity name of the activity number selected.
- Category – Category lookup displays all the hour type of categories. Category defaults from the roles, if category not available on roles then it will default from projects360 parameter form. After defining the Activity, category defaults from the Activity.
- FTE% – FTE% is brought in as 100% unless the user modifies the same. Lines from WBS is automatically created, using the auto generate team feature, for such lines FTE% is calculated while inserting the lines into resourcing. The users can then book the resources using resource view.
- Start Date – Start date of the resourcing forecast has to be entered by the user or will be defaulted from the project dates based on the parameter. This is a mandatory field.
- End Date – End date of the resourcing forecast to be entered by the user or will be defaulted from the project dates based on the parameter. This is a mandatory field.
- Estimated effort – Estimate effort field calculation will no longer be calculated based on start and end date. Estimate effort field is changed to user entry field where the user can enter value as required and search the resource from intelligent resource fulfillment from based on resource demand.
- Book hours per day – Book hours per day will default from the ‘Resource book hours’ field from project calendar before assigning the resource. If the resource books hours is not defined then the standard books hours will be defaulted. Once the resource is assigned, it will default from the resource calendar. This field is made user key in field so that user can enter the value as required.
- Booked hours – The hours the resource is booked for the project. This field includes both Hard booked and Soft booked hours.
- Cost price – Cost price of the resource forecast booking line.
- Sales price – Sales price of the resource forecast booking line.
Resource forecasts data entity
Two new Resource forecasts data entity has been created to import and manage the larger resource forecasts into the Resource forecasts view form.
- One for resource forecasts records with resources called as ‘Resource forecast’ with target entity named as ‘PMIPResourceForecastV2DataEntity’
- Another for resource forecasts records without resources called as ‘Planned resource forecast’ with target entity named as ‘PMIPPlannedResourceForecastDataEntity’. This entity will be deprecated soon as the functionality of this data entity can be achieved through using ‘PMIPResourceForecastV2DataEntity’.
Resource View
The resource view form displays the booking or utilization of resources across projects. The resource manager/project manager will be able to view the resources and the work assigned to them in this form.
This form can be launched\opened from following places:
- Project form
- Resource forecast form
- Contractor, Employee forms. The view will be filtered for the selected resource record.
- Resource view is available as a separate form under projects360 > Project resources, where you will be able to see all resources and their project bookings.
- Project management and approval workspace
- Project status workspace
- Project tasks workspace (My Resource Assignment)
- Resource management workspace
- Resourcing > Resource booking > Resource view
- Manage projects workspace
The input to this form can be done in any of the below ways.
The user can enter values against the period block and either hard book or soft book the resources onto the project. User can filter the resources based on Resource name, role and legal entity.
This form comprises of three sections:
Left hand section – where all resources are listed from the current legal entity, and you can view:
- Name of the resource
- Resource role
- Legal entity of the resource
In the filter search, user can search with Resource name, Resource role and Resource legal entity.
Right hand section – This section is further divided into three sections:
Header Section – This fast tab shows the header details of the selected resource.
- Start date: Set the start date, to view the records in ‘Resource summary’ and ‘Resource booking entry’ for the selected date.
- Format for the date range: Defaults from the parameters. User can set the format date range to view 12-period bucket either in day, week or month view.
- Show line with zero hours: Defaults from the parameters. User can set Yes to show or No to hide the lines with zero hours in the resource booking tab
- Show soft booking lines: Defaults from the parameters. User can set Yes to show or No to hide the soft booking hours line in the resource booking tab.
Resource summary section – This fast tab will show the summary of the selected resource.
- Hard booked – will display the sum of hard booked hours for the selected resource for all the projects assigned.
- Soft booked – will display the sum of soft booked hours for the selected resource for all the projects assigned.
- Target hours – will display the hours that are defined in the setup form of Target hour utilization.
- Remaining – will display the remaining available capacity of the resource. This is the difference between booked and capacity.
- 12 periods – depending on the view settings, whether the same is for 12 days, 12 weeks or 12 months.
Resource booking tab – This grid allows user to enter hours for resource booking, booking can be done for soft booking as well as hard booking for all the projects assigned.
- Project id – displays the project id for the associated resource forecast record.
- Project name – displays the project name for the associated resource forecast record.
- Resource name – displays the name of the resource booked on this project.
- Booking Type – displays the booking type for the associated forecast record. It displays two grid one for Hard booking type and another for soft booking type.
- 12 periods – depending on the view settings, whether the same is for 12 days, 12 weeks or 12 months.
Apart from the above capabilities, the below buttons are also available on the Resource view form
Book button – Once the user clicks on this button Hard book and Soft book hours are booked for the resource.
Project view button – Once the user clicks on this button, Project view form will be opened for a particular resource.
Project View
The project view form displays the booking or utilization of resources per project. The project manager/resource manager will be able to view all the resources assigned to the project and the work that has to be assigned will also be displayed in this view. The manager will be able to see both planned resource bookings (e.g. Developer 1, Business analyst etc.) and named resource bookings in this form.
This form can be launched from:
- Projects form.
- Resource forecast form.
- Project view is available as a separate from under projects360 > Project resources, where you will be able to see all projects and the related resource bookings.
- Project management and approval workspace.
- Project status workspaces.
- Resourcing module
- Manage projects workspace
Go to Project management and accounting > projects360 > Project resources > Project view
Go to Resourcing > Resourcing booking > Project view
This form comprises of three sections:
Left hand section – Where all projects will be listed from the current legal entity.
Right hand section – This section is further divided into three tabs:
Header Section – This fast tab shows the header details of the selected Project.
- Start date: Set the start date, to view the records in ‘Resource summary’ and ‘Resource booking entry’ for the selected date.
- Format for the date range: Defaults from the parameter. User can set the format date range to view 12-period bucket either in day, week or month view.
- Show line with zero hours: Defaults from the parameter. User can set Yes to show or No to hide the lines with zero hours in the resource booking tab
- Show soft booking lines: Defaults from the parameter. User can set Yes to show or No to hide the soft booking hours line in the resource booking tab.
Project summary section – This fast tab will show the summary of the selected project.
- Hard booked – will display the sum of hard booked hours for the selected project.
- Soft booked – will display the sum of soft booked hours for the selected project.
- 12 periods – depending on the view settings, whether the same is for 12 days, 12 weeks or 12 months.
Resource booking tab – This grid allows user to enter hours for resource booking, booking can be done for soft booking as well as hard booking.
- Project name – displays the project name for the associated resource forecast record.
- Legal entity – displays the legal entity of the resource
- Role ID – displays the role ID, which is defined on the resource forecast.
- Resource name- displays the name of the resource booked on this project.
- Booking Type – displays the booking type Hard/Soft for the associated forecast record.
- 12 periods – depends on the view settings, whether the same is for 12 days, 12 weeks or 12 months.
Apart from the above capabilities, the below buttons are also available on the Project view form
Project view form has been converted into a tree view. The data on the subprojects is rolled-up to parent project. Also the default sorting has been set to Project ID and then resource name.
Book button – Once the user clicks on this button Hard book and Soft book hours are booked for the resource on the project.
Resource view button – Once the user clicks on this button, Resource view form will be opened.
Intelligent Resource Fulfilment Form
The Intelligent resource search form can be used for looking up resources with competencies. In this form the values of competencies required/requested: project competencies and the competencies of the resource – resource competencies will be displayed in the fact box section. This is place where the resource manager or project manager can view all the planned resource lines and find a matching resource for the same based on the match % of the competencies. More detailed explanation in the intelligent resource fulfillment section of the document.
This form can be accessed from the below locations:
- Project and management accounting > projects360 > Project resources > Intelligent resource fulfillment form.
- From the project on the Plan action pane in the resourcing group.
- From the Resource forecast form.
- Project management and approval workspace.
- Project Status workspace.
- Resource management workspace.
- Resourcing >Resource booing > Intelligent resource fulfillment form
The form has the following two fast tabs and details of each fast tab is listed below.
Project Tab – which displays all the lines with planned resources from resource forecast form. If there are any competencies mentioned in the line then the same is displayed under the respective competency as Project skills, project education etc.
- Legal entity – displays the legal entity of the project.
- Role – Role requested for the project is displayed.
- Project ID – Displays the project ID, which has lines that requires resourcing.
- Project name – Displays the project name.
- FTE – FTE% that is defined on the resource forecast is displayed in this form.
- Start date – start date of the resource forecast, which is specified in the Resource forecast form.
- End date – end date of the resource forecast, which is specified in the Resource forecast form.
- Hours required – Hours to be copied from the resource forecast form per line will be displayed here.
Resource Tab – Lists all the resources that have skill set required for the project. These are the recommended resources for the selected projects.
- Legal entity – Legal entity of the employee.
- Role – Role of the resource will be displayed in this field.
- Resource – Resource name.
- Hours available – Number of hours, resource is available is displayed in this field for the requested start and end date.
- Match in % – This percentage will be calculated and displayed. The calculation is a percentage of the resource competencies over the project competencies. The match percentage takes into consideration the points/scores given to each competency and based on the matching resource competency the weightage is arrived at.
Example: The Parameters defined are as follows:
Skill – 75
Education – 60
Certificate – 75
Legal entity – 50
Role – 25
Hours available – 25
And if the actual values entered are as follows:
Skill – 75
Education – 0
Certificate – 75
Legal entity – 50
Role – 25
Hours available – 15
Then the Match % = (Total Actual Score * 100) /Total Parameters Score]
(75+0+75+50+25+15) * 100) / (75+60+75+50+25+25) = 77.41%
- Match scores – The above percentage value is expressed in points in this field.
- Assign resource button – The selected resource will be assigned to the project forecast line using this button. Once the line is updated with the resource, the same is reflected in the Resource forecast form.
- Match score button – When the user clicks on this button a new form opens where the competencies weights default from the parameters and is editable. The edited values will be used as weights to arrive at the matching points.
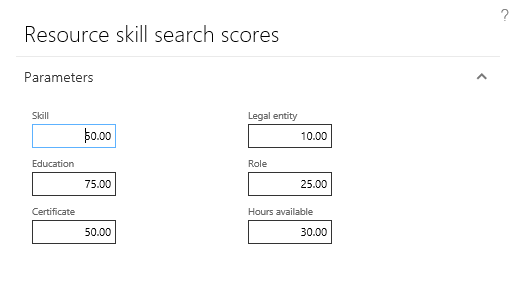
The fields and the buttons on the match score button is as shown below. The values in the competencies will default from the parameters, which the user can edit to search resources per requirement.
- Legal entity – weightage for Legal
- Role – weightage for role
- Hours available – weightage for hours available.
- Skills – weightage for skills
- Education – weightage for education
- Certification – weightage for certification
- OK button – OK button, when the user clicks on the same the Match calculation if performed.
- Cancel button – The action is cancelled.
Intelligent Work Search Form
The Intelligent work search form can be used for looking up work for resources, after checking whether the work required competencies match that of the resource.
In this form, the values of competencies required/requested – project competencies and the competencies of the resource – resource competencies will be displayed in the fact box section.
This form can be accessed from the below locations
- Project management and accounting > projects360 > Project resources > Intelligent work search form.
- Human resources – worker, contractor, employee forms.
- Resource management workspace.
- Resourcing >Resource booing > Intelligent work search form
The form has two fast tabs and details of the these tabs are as follows:
Resource Fast Tab – Lists all the resources in all the legal entities. Fields available under these tabs are:
- Legal entity – Legal entity of the employee
- Role – Role of the resource will be displayed in this field.
- Resource – Resource name
Project Fast Tab – Displays all the lines with planned resources from resource forecast form. If there are any competencies mentioned in the line then the same is displayed under the respective competency as Project skills, project education etc. Fields available under this tabs are:
- Legal entity – displays the legal entity of the project
- Role – Role requested for the project is displayed
- Project ID – Displays the project id, which has lines that has to be resource fulfilled.
- Project name – Displays the project name
- FTE – FTE% that is defined on the resource forecast is displayed in this form.
- Start date – start date of the resource forecast, which is specified in the Resource forecast form.
- End date – end date of the resource forecast, which is specified in the Resource forecast form.
- Hours available – Hours that the resource is available for the start and end date on the line.
- Match in % – This percentage will be calculated and displayed. The calculation is a percentage of the resource competencies over the project competencies. The match percentage takes into consideration the points/scores given to each competency and based on the matching resource competency the weightage is arrive at.
- Assign project button – The selected project forecast line will be assigned to the resource using this button.
- Match score button – Similar to what in the Intelligent resource fulfilment form.