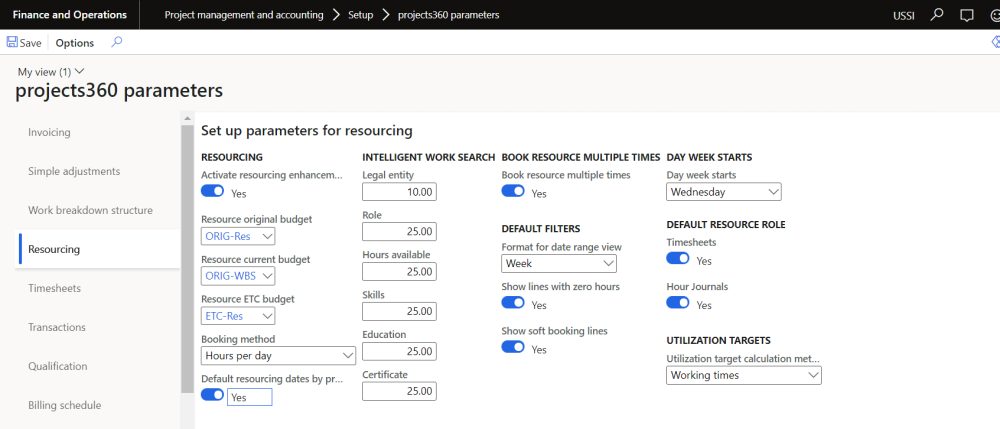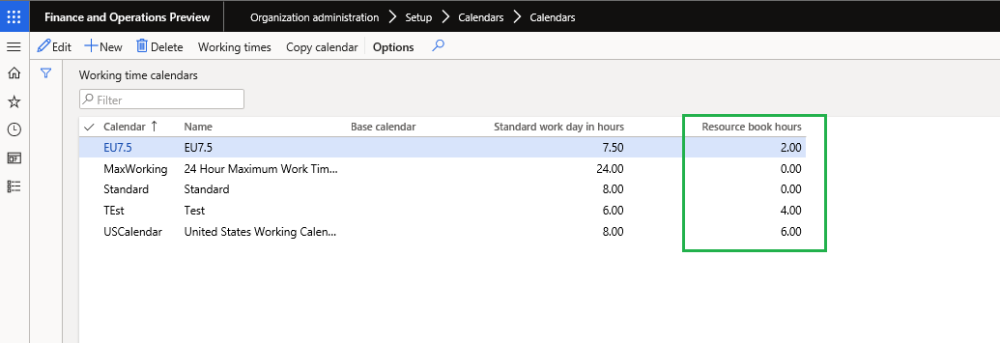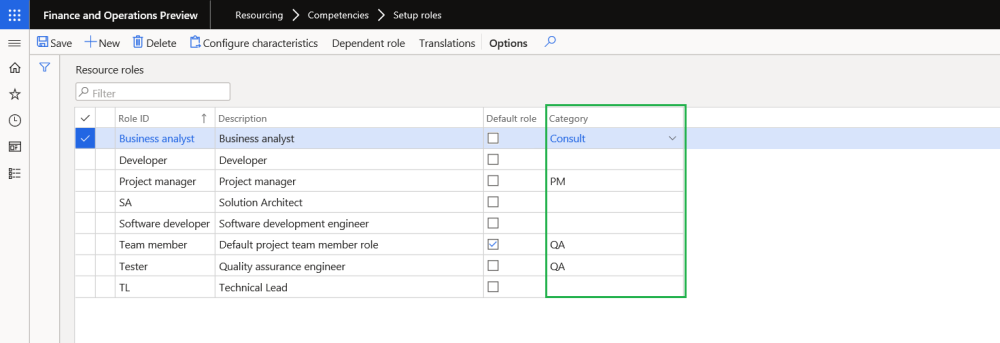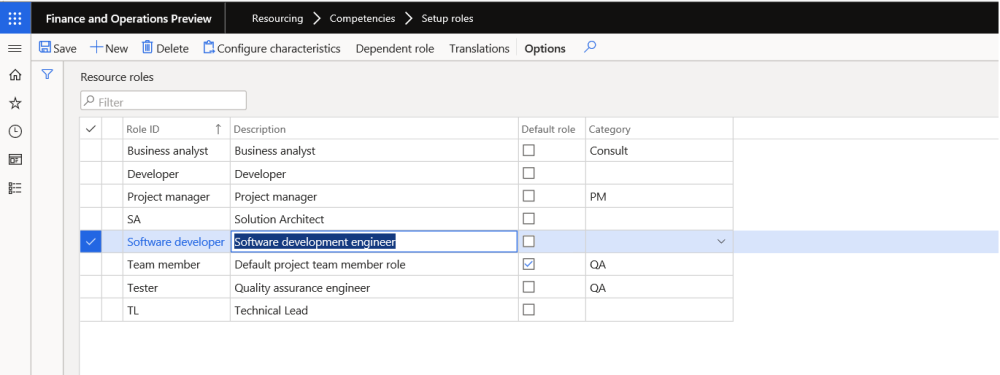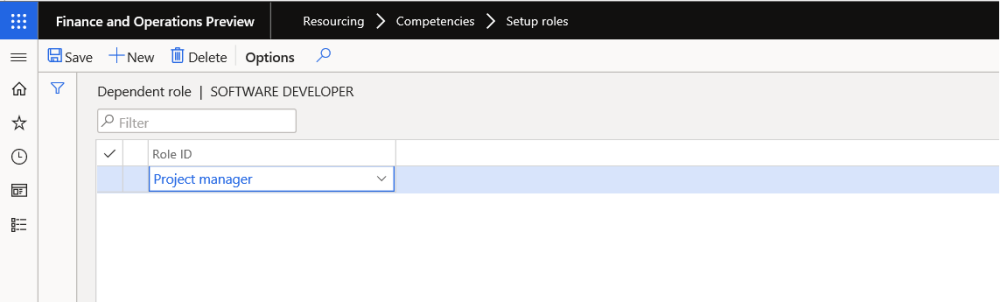Parameters Setup
There is a separate parameter form to set the setup for projects360 resourcing. This form can be accessed from following path:
Go to Project management and accounting > Setup > projects360 parameters
Go to Resourcing > Setup > Resourcing parameters
The details of the parameters available on the this form are as follows:
- Activate resourcing enhancement – With options of yes and no. Yes, will activate the projects360 resourcing functionality.
- Resource original budget – Where the user can choose a forecast model to be the original resource forecast model.
- Resource current budget – The forecast model chosen for this will be used as the current budget model to which the resourcing modifications can be done.
- Resource ETC budget – The forecast model chosen for this field will be used to hold the transferred resourcing lines that are to be completed from the current forecast model.
- Booking method – There are two methods, “Estimated effort” and “Hours per day” based on which the resource hours can be booked. The Booking method chosen here us used for resource booking on resource forecast form.
- Default resourcing dates by project dates – When this option is selected, Start date and End date are defaulted from the projected start or end date or actual start or end date.
- Intelligent Work Search – There is a new parameter to match score to default onto the Intelligent work search and Intelligent resource fulfillment forms. Where the users can enter the weightage against each attribute so that the same is matched while looking up resources when doing resource fulfillment. These values defined here will default onto the form.
- Legal entity
- Role
- Hours Available
- Skills
- Education
- Certificates
- Book resource multiple times – Set ‘Book resource multiple time’ field value to Yes in order book same resource more than one time in same project.
- Format for date range view – The format for date range view chosen in this field will be used to default on project view and resource view forms.
- Show lines with zero hours – When this check box is marked on parameters, ‘Show line with zero hours’ on project view and resource view form will default as marked.
- Show soft booking lines – When this check box is marked on parameters, ‘Show soft booking lines’ on project view and resource view form will default as marked.
- Day week starts – When the day is selected in this field, will be considered as the start day of the week for the bookings along with the grid labels on the project view and resource view form.
- Timesheets – When this parameter is marked, resource role will default on the timesheet lines from the resource forecast lines.
- Hour journal – When this parameter is marked, resource role will default on the timesheet lines from the resource forecast lines.
A new form was added in resource roles to look up roles apart from the specified roles; it is called the dependent roles. This form is available as a button on the setup roles form, as shown in the subsequent sections.
Calendar Setup
New parameter ‘Resource book hours’ is added on the Calendar form which defaults the value in the ‘Book hours per day’ on the resource forecast form.
Go to Organization administration > Setup > Calendars > Calendars
Go to Resourcing > Setup > Calendars
The details of the new field on this form are as follows:
- Resource book hours – This value will default in the ‘Book hours per day’ on the resource forecast form. If the Resource book hours is not mentioned then value updated in Standard work hours per day will be updated.
Add Category to Roles
In the resource role form the user can associate a category to a role, this will then default on the resource forecast line, when the role is selected.
Go to Project management and accounting > Setup > Resources > Setup roles
Go to Resourcing > Setup > Setup roles
Dependent Role
A new Form was added in resource roles to look up for roles apart from the specified roles; it is called the dependent roles. This form is available as a button on the setup roles form, as shown in the below screenshot.
Go to Project management and accounting > Setup > Resources > Setup roles > Dependent role button
Go to Resourcing > Setup > Setup roles > Dependent role button
The user would have to choose a role and then click on dependent role, to choose the role that he would also like to look up for during the Intelligent resource/work form. So as per the screenshots, while looking up for Software developer role, even project managers will also be considered.