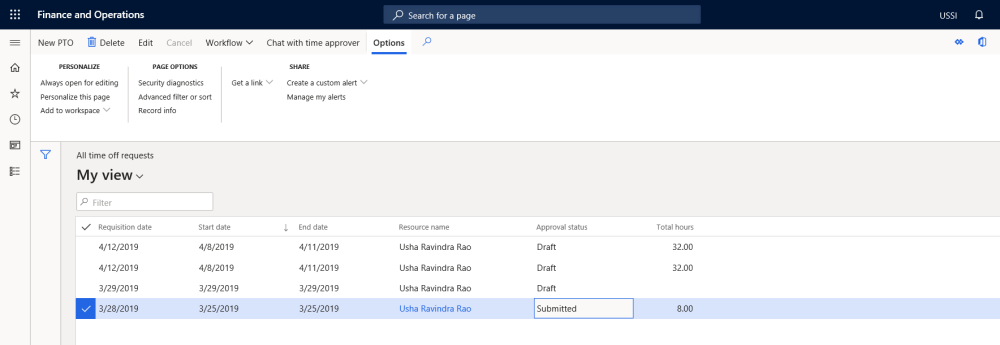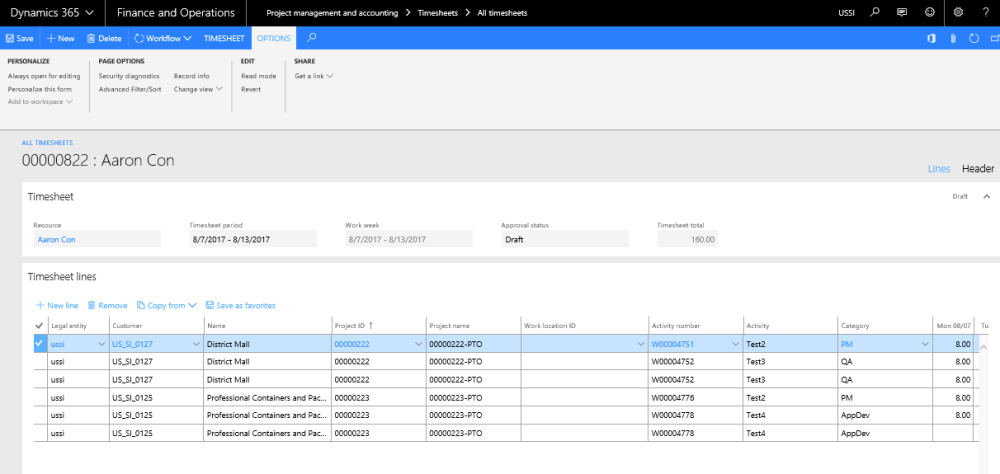All Time Off Request form
New forms have been introduced in the projects360 module for users to request for Personal time off. On the Personal time off request form, users should only be able to see their own requests and create the new requests. These requests can be submitted to workflow for approvals if required/configured.
Go to Project management and accounting > projects360 > All time off requests.
Go to Personal time off > My time off request > New time off request.
Go to Personal time off > My time off request > My time off requests.
Personal Time Off Request
This section of the form allows the user to request for PTO and submit to workflow.
Details of the fields available on the Personal time off List are as follows:
| Field | Description |
| Requisition Date | View the date when the requisition has been made. |
| Start date | Displays start date of the PTO period in which the leave has been requested. |
| End date | View the end date of the leave. |
| Worker name | View the name of the worker availing leave. |
| Approval status | View the status of the PTO request workflow/approval |
| Total hours | View the total hours requested as leave. |
Details of the buttons available on the Personal time off List are as follows:
| Button | Description |
| New PTO | Click to open a new PTO request form. |
| Edit | Click to edit the lines. |
| Delete | Click to delete a PTO request line. |
| Cancel | Click to cancel the workflow. |
| Workflow | Click to submit the workflow. |
| Export to Microsoft Excel | Click to export the PTO lines to excel. |
To create a new Personal time off request, click on the New PTO icon and the below PTO request form opens.
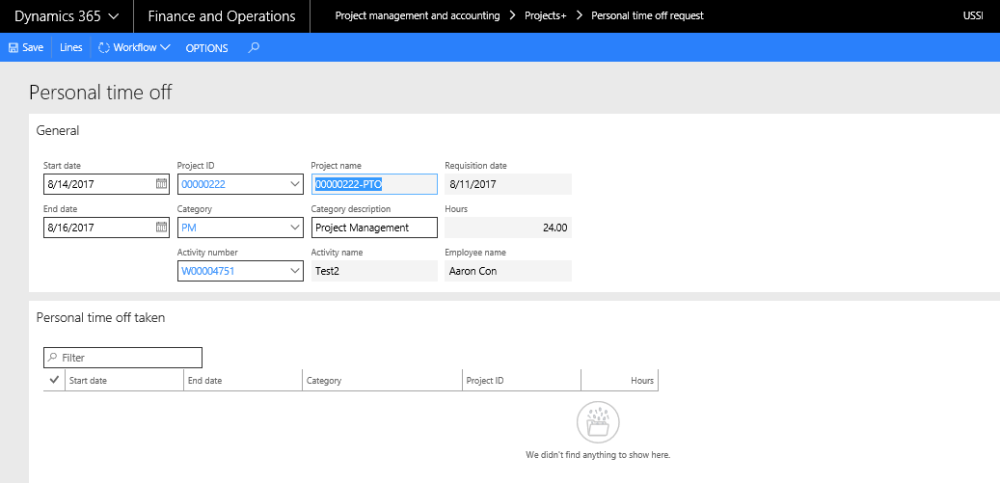
Details of the fields available on the Personal time off are as follows:
| Field | Description |
| Start date | Date from which the PTO is being requested. The user can select the date using the calendar icon. The dates should be more than the current system date. |
| End date | Date till which the PTO is being requested. The user can select the date using the calendar icon. The dates should be more than the current system date. |
| Project ID | User must select the Project they are\will be working during the period they are requesting the PTO. |
| Project name | View the project name. |
| Requisition date | The date the PTO request is submitted. |
| Category | Initially it will be empty, category will default based on selected activity for the project. |
| Category description | View the description of the selected category. This will be read only. |
| Activity number | Specify the activity for the selected project, done by the user. |
| Activity name | View the description of the selected activity. |
| Hours | Updated sum of hours from the PTO Lines form. |
| Employee name | View the name of the employee requesting for PTO. |
Lines button
The user can click on this button to view the break-up of PTO requested at day level. The user can edit these lines and the same will become the PTO total. For instance, if the PTO request is for 3 days, the user can click on lines and update one of the days to 4 hours, then the PTO request will be for 2.5 days.
| Field | Description |
| Date | Display of each day in the PTO request. |
| Hours | The number of working hours specified for the selected day. |
Once the details are filled, the user should submit the PTO line. The Standard workflow process should be followed to approve the PTO request lines.
Once the PTO requests are approved, then the same lines will be reflected in the resourcing forms/ views, in case the projects are marked as Include in tree for resourcing.
Personal Time Off Taken
This section of the form displays the information of Personal Time Off Taken by the user. Data in this grid will be sorted based on the descending order by Start date.
| Field | Description |
| Start date | Date from which the PTO is being requested. The user can select the date using the calendar icon. The dates must be more than the current system date. |
| End date | Date till which the PTO is being requested. The user can select the date using the calendar icon. The dates should be more than the current system date. |
| Category | View the categories assigned to the selected project. In case of no categories are assigned, then all the categories of the legal entity are displayed here. |
| Project ID | Select the project for which the request has been made. Only projects belonging to the project group marked as PTO will be displayed here. |
| Hours | View the total hours that are calculated based on the PTO request. |
PTO data entity
New data entity ‘Personal time off request’ is created with target entity as ‘PMIPPersonalTimeOffRequestEntity’ to import personal time off records into Personal time off requests form.
PTO Lines in the Resource Forecast form
In the Resource forecast form the Personal Time Off requested hours are copied for the same days as it is in Personal Time Off form.
Go to Project management and accounting > projects360 > Resource forecast.

Each Resource will be listed only once in the resource forecast for the PTO project. If the resource already exists, new PTO requests get added to the existing line’s booked hours on the resource forecast form.
Automatically Populate Personal Time Off lines into the Timesheet
When the parameter to automatically populate in timesheets is turned on, the approved PTO Lines with the project and the rest of the details along with hours will be populated on the timesheet for the requested period. The logged in user will be able to edit the hours on timesheets. Once the PTO line is populated on timesheet line and posted, again if timesheet is created for same period, PTO line will not getting populated. Below is the form where user can see the details.