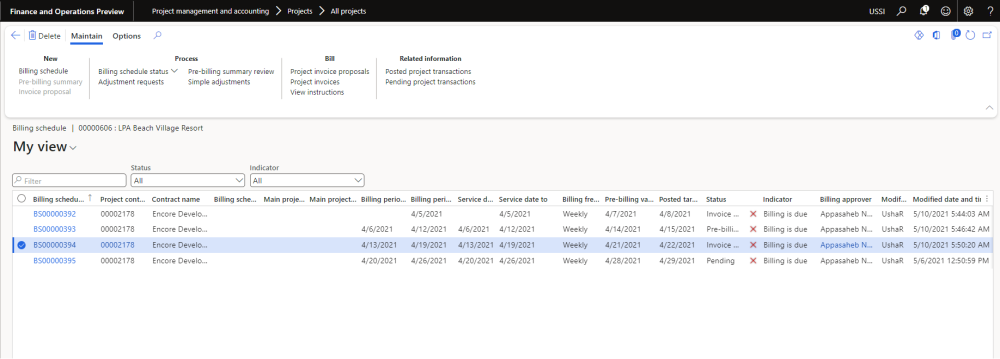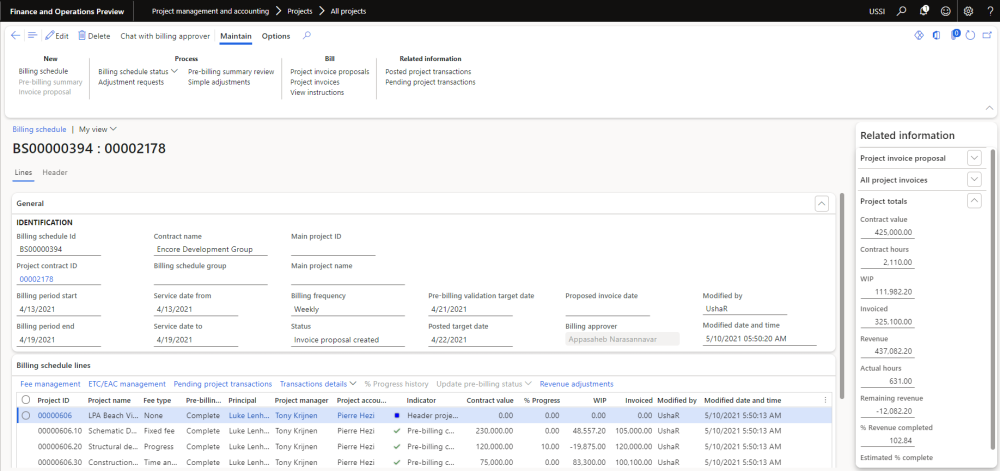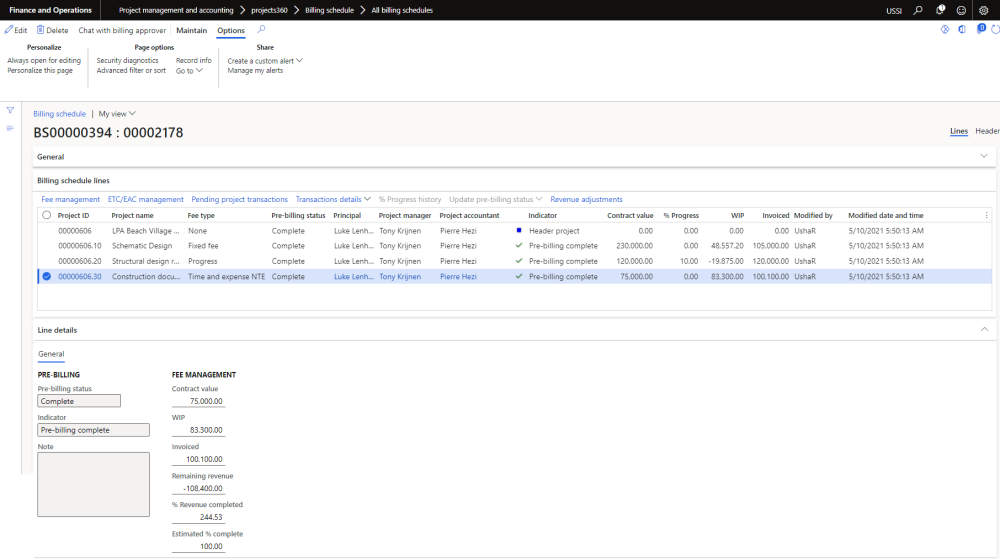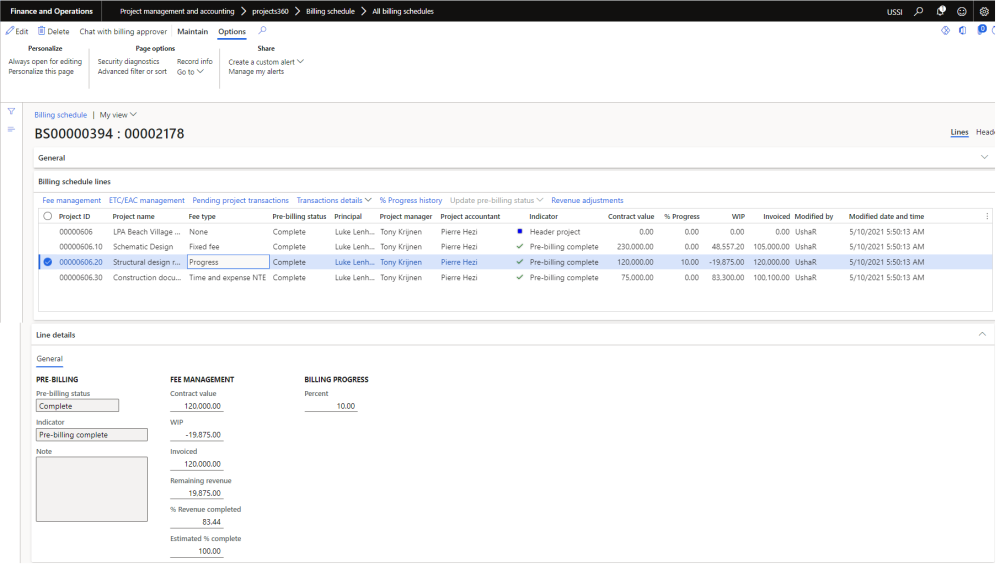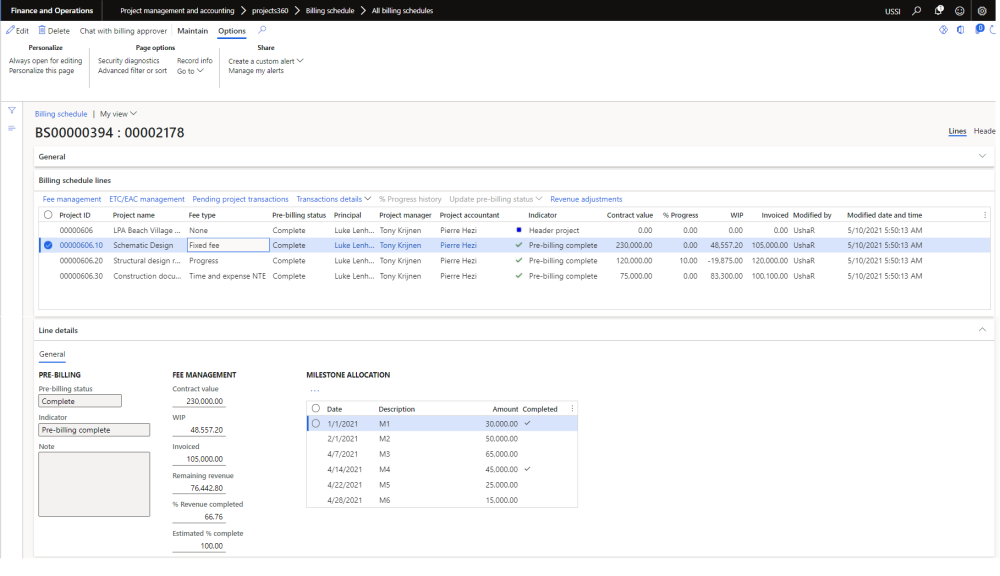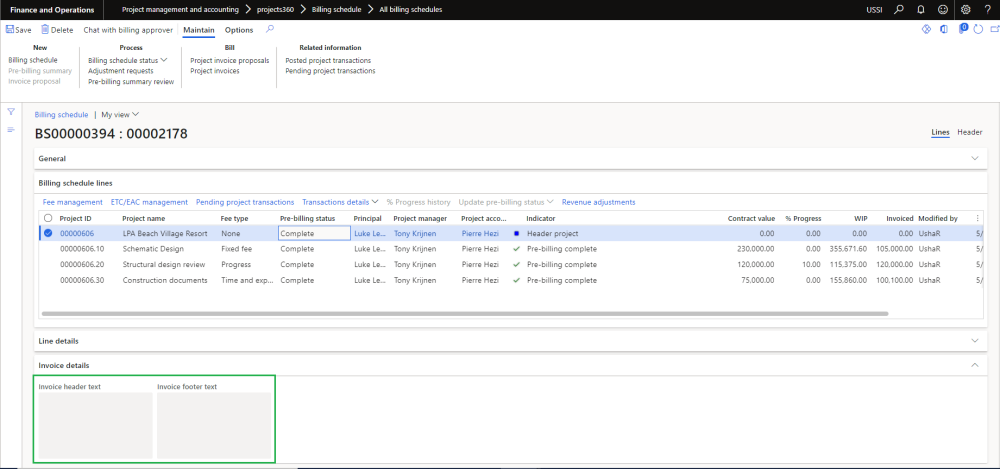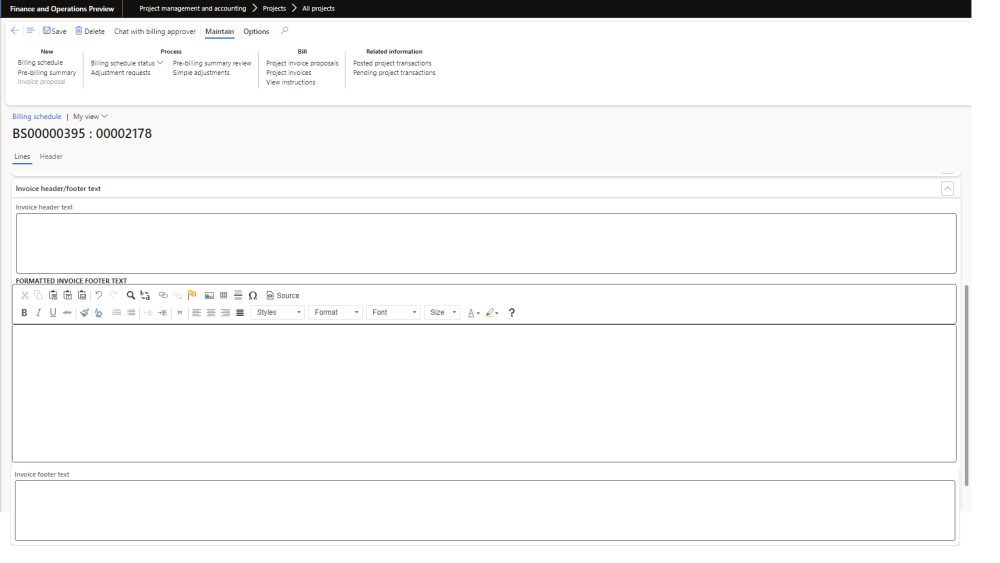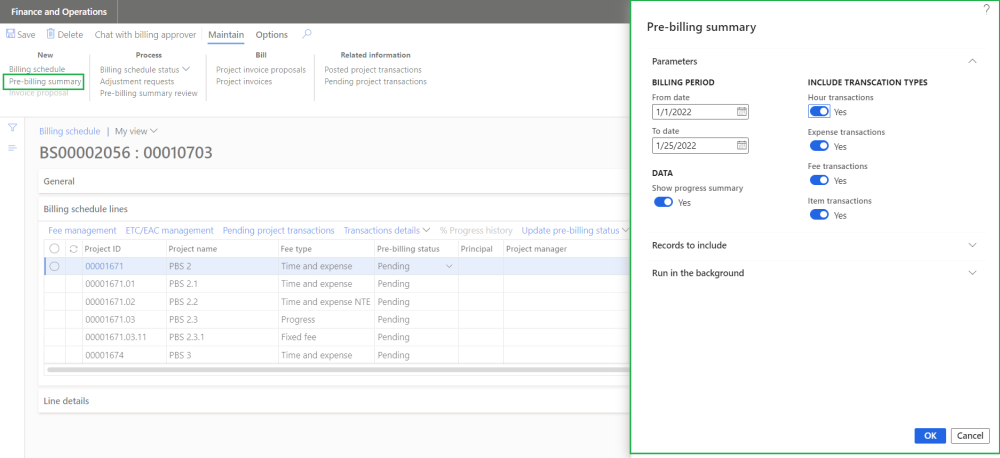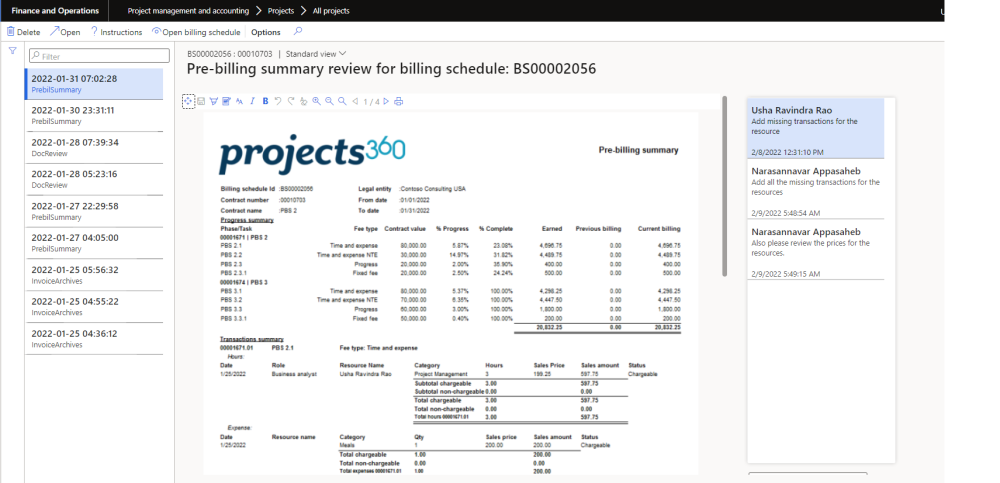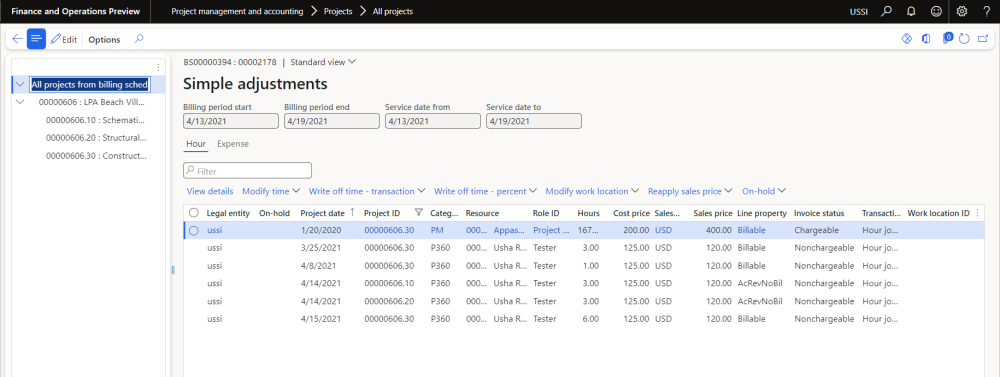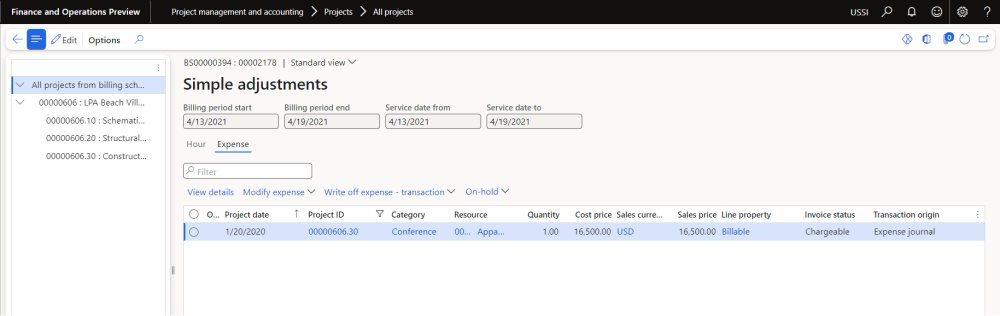Billing schedule form
New form is introduced to create billing schedule based on the frequency and maintain the billing schedules for a project contract. This form helps to review the status for each billing period whether its pre-billing complete or not, invoice proposal is created or not or if it still pending for some reasons for a particular billing period. Users can review the details on these billing schedules and get the invoices proposals created from the same form once the details are verified and confirmed.
This form provides the details of all the transactions posted for each billing schedule and provides information on all the invoices posted for this particular contract and can also perform adjustments.
Go to Project management and accounting > projects360 > Billing schedule > All billing schedule.
Go to Project management and accounting > projects360 > Billing schedule > My billing schedule.
Go to Project management and accounting > Projects > Project contracts > Billing schedule tab > Billing schedule button.
Go to Project management and accounting > Projects > All projects > Billing schedule tab > Billing schedule button.
| Note – My billing schedule form and lines will displays where the logged in user is Principle, Project manager, Project accountant for a project. |
Details of the buttons available on this form are as follows:
| Field | Description |
| Billing schedule | User can create new billing schedules for a project contract. Billing schedule will get created based on the billing frequency set on the project contract. Ex: If Weekly is set as billing frequency and Day of week is set as Wednesday, then user will be able to create billing schedule every Wednesday. |
| Pre-billing summary | Pre-billing summary process creates pre-billing summary review report for the given date range and selected parameters. |
| Invoice proposal | User can create invoice proposal for a single or multiple billing schedule which is in pre-billing complete status. Once the invoice proposal is created thereafter standard process to be followed to post the invoice. |
| Billing schedule status | User can select the billing schedule status as Pending, On hold, Pre-billing reviewed and Pre-billing complete for a billing schedule when each of the process gets completed. |
| Adjustment requests | User will be able to generate adjustment request for a billing schedule. |
| Pre-billing summary review | User will be able to view the generated pre-billing summary report for a billing schedule. |
| Simple adjustments | User will be able to perform adjustments for the transactions. |
| Project invoices | User will be able to view the posted project invoice for a billing schedule. |
| Project invoice proposals | User will be able to view the project invoice proposal for a billing schedule. |
| View instructions | User will be able to view billing instructions defined on the Contract billing frequency. |
| Posted project transactions | User will be able to view the posted transactions for a billing schedule. |
| Pending project transactions | User will be able to view the pending project invoice for a billing schedule. |
Details of the filter options available on this form are as follows:
| Field | Description |
| Filter | User can filter the billing schedules records based on the available fields. |
| Status | User can filter the billing schedules based on various status like All, Pending, On hold, Pre-billing complete. When the status filter is other than All, billing schedule status button will be enabled and allowed to select multiple billing schedule to update the status. |
| Indicator | User can filter the billing schedule based on various Indicator like All, Billing cycle finished, Pre-billing is due, Billing is due. |
Details of the fields available on this form are as follows:
| Field | Description |
| Billing schedule ID | Displays billing schedule ID created through number sequence. |
| Project contract ID | Displays project contract ID for the billing schedule. |
| Contract name | Displays contract name. |
| Billing schedule group | Displays billing schedule group if the billing schedule is created with billing schedule group. |
| Main project ID | Displays main project ID for the billing schedule. Main project ID will display only when billing schedule is created when ‘Break down main project” parameter is marked on project contract. |
| Main project name | Displays main project name. |
| Billing period start | Displays start date of the billing schedule. When the billing period is created for first time, this filed will be blank and for subsequent records it will take Billing period end+1 day. |
| Billing period end | Displays end date of the billing schedule. This is calculated based on the frequency set on the project contract. Ex: If Weekly is set as billing frequency and Day of week is set as Wednesday, the the billing period end date will be every Wednesday that is 5th, 12th, 19th, 26th of august 2020. |
| Service date from | Displays billing period start date. This field is controlled through a parameter and is editable. |
| Service date to | Displays billing period end date. This field is controlled through a parameter and is editable. |
| Billing frequency | Defaults the billing frequency used for creating billing schedule. |
| Pre billing validation target date | Displays the validation date to complete pre-billing. This is arrived by adding the value set in ‘Days for validation target date’ to the billing period end date. |
| Posted target date | Displays the validation date to complete billing. This is arrived by adding the value set in ‘Days for posted target date’ to the billing period end date |
| Status | Displays the status of billing schedule whether it is Pending, On hold, Pre billing complete, Invoice proposal created, Invoice posted for a billing schedule. When the invoice proposal is created/posted from the billing schedule automatically status gets changed to Invoice proposal created/Invoice posted. |
| Indicator | Displays the indicator which helps to take necessary on the billing schedule. When ‘Pre-billing validation target date’ crosses current date then the indicator will be ‘Pre-billing is due’ and when ‘Posted target date’ crosses current date then the indicator will be ‘Billing is due’ and when the invoice gets posted the Indicator will be ‘Billing cycle finished. |
| Billing approver | Displays the billing approver of the project contract. User can filter the records based on billing approver |
| Modified by | Displays the person name who modified the billing schedule. |
| Modified date and time | Displays the modified date and time of the billing schedule. |
Details of the fact boxes available on this form are as follows:
| Field | Description |
| Project invoice proposals | Displays all the project invoice proposals for a billing schedule. |
| Project invoices | Displays all the projects invoices for the project contract. |
Billing schedule details form
In the billing schedule details form, all the project related details will be created based on conditions. Projects with fee type ‘Time and expense’ and ‘None’ will be created even without contract value and for projects with fee type ‘Time and expense NTE’, ‘Fixed fee’, ‘Progress’ will be created only when contract value is approved. User able to view the various indicators which describes if they are no posted transactions or no completed milestones or if progress percentage is not updated for the billing period. There is an option provided to the user to view the details such as Contract value, Progress percentage, Milestones etc.
Go to Project management and accounting > projects360 > Billing schedule > All billing schedule > Select Billing schedule ID.
Go to Project management and accounting > projects360 > Billing schedule > My billing schedule > Select Billing schedule ID.
Go to Project management and accounting > Projects > Project contracts > Billing schedule tab > Billing schedule button > Select Billing schedule ID.
Go to Project management and accounting > Projects > All projects > Billing schedule tab > Billing schedule button > Select Billing schedule ID.
Details of the buttons available on this form are as follows:
| Field | Description |
| Billing schedule | User can create new billing schedules for a project contract. Billing schedule will get created based on the billing frequency set on the project contract. Ex: If Weekly is set as billing frequency and Day of week is set as Wednesday, then user will be able to create billing schedule every Wednesday. |
| Pre-billing summary | Pre-billing summary process creates pre-billing summary review report for the given date range and selected parameters. |
| Invoice proposal | User can create invoice proposal for a single or multiple billing schedule which is in pre-billing complete status. Once the invoice proposal is created thereafter standard process to be followed to post the invoice. |
| Billing schedule status | User can select the billing schedule status as Pending, On hold, Pre-billing reviewed and Pre-billing complete for a billing schedule when each of the process gets completed. |
| Adjustment requests | User will be able to generate adjustment request for a billing schedule. |
| Pre-billing summary review | User will be able to view the generated pre-billing summary report for a billing schedule. |
| Simple adjustments | User will be able to perform adjustments for the transactions. |
| Project invoices | User will be able to view the posted project invoice for a billing schedule. |
| Project invoice proposals | User will be able to view the project invoice proposal for a billing schedule. |
| View instructions | User will be able to view billing instructions defined on the Contract billing frequency. |
| Posted project transactions | User will be able to view the posted transactions for a billing schedule. |
| Pending project transactions | User will be able to view the pending project invoice for a billing schedule. |
Details of the fields available on General tab are as follows:
| Field | Description |
| Billing schedule ID | Displays billing schedule ID created through number sequence. |
| Project contract ID | Displays project contract ID for the billing schedule. |
| Contract name | Displays contract name. |
| Billing schedule group | Displays billing schedule group. |
| Main project ID | Displays main project ID for the billing schedule. |
| Main project name | Displays main project name. |
| Billing period start | Displays start date of the billing schedule. This field is made editable to include any type of corrected transaction with the question message to the user to proceed with changes. |
| Billing period end | Displays end date of the billing schedule. This field is made editable to include any type of corrected transaction with the question message to the user to proceed with changes. |
| Service date from | Displays billing period start date. This field is controlled through a parameter and is editable. |
| Service date to | Displays billing period end date. This field is controlled through a parameter and is editable. |
| Billing frequency | Defaults the billing frequency used for creating billing schedule. |
| Status | Displays the status of billing schedule. |
| Pre billing validation target date | Displays the validation date to complete pre-billing. |
| Posted target date | Displays the validation date to complete billing. |
| Proposed invoice date | Select proposed invoice date for the invoice proposal. |
| Billing approver | Displays the billing approver of the project contract. |
| Modified by | Displays the person name who modified the billing schedule. |
| Modified date and time | Displays the modified date and time of the billing schedule. |
Details of the buttons available on Billing schedule lines tab are as follows:
| Field | Description |
| Fee management | Opens Fee management form for the selected project. |
| ETC/EAC management | Opens ETC/EAC management form for the selected project. |
| Pending posted transactions | Displays all the pending transactions. |
| Transaction details | Displays all the Hour and Expense transactions for the select project. |
| % Progress history | Displays % progress history form and will be enabled only for projects with Fee type progress. |
| Update pre-billing status | User can change the pre-billing status for single or multiple lines. |
| Revenue adjustment | User can generate revenue adjustments for the project. |
Details of the fields available on Billing schedule lines tab are as follows:
| Field | Description |
| Project ID | Displays project ID included in the billing schedule. |
| Project name | Displays project name. |
| Fee type | Displays fee type of the project. |
| Pre-billing status | Select pre-billing status as Pending,On hold or Complete for a project. |
| Principal | Displays responsible principal for the project. |
| Project manager | Displays responsible project manager for the project. |
| Project accountant | Displays responsible project accountant for the project. |
| Indicator | Displays the indicator for the project. For fixed fee type of project, if the milestone is not completed for a billing period then the indicator will be displayed as ‘There are no milestones’ completed’. For progress type of project, if the progress % is not updated for a billing period then the indicator will be displayed as ‘% progress is not updated. For Time and expense or Time and expense NTE, if there are pending transactions for a billing period then indicator will be displayed as ‘There are pending transactions. If the projects are displayed with Header project parameter marked on projects the the indicator will be displayed as “Header”. In case if all the criteria is completed for a billing period then there will not be any indicator displayed. |
| Contract value | Displays the contract value of the project. |
| % Progress | User can update % Progress for the projects with fee type ‘Progress’. |
| WIP | Displays the WIP amount of the project. |
| Invoiced | Displays the Invoiced amount of the project. |
| Modified by | Displays the person name who modified the project. |
| Modified date and time | Displays the modified date and time for the project. |
Based on the type of the project selected on the Billing schedule lines tab, fields will be displayed accordingly. Ex: For Fixed fee type of project milestone details and for progress % of progress will be displayed.
Details of the fields available on Line details tab are as follows for Project type None, Time and expense, Time and expense NTE:
| Field | Description |
| Pre-billing status | Select pre-billing status as Pending,On hold or Complete for a selected project. |
| Indicator | Displays the indicator for the selected project. |
| Note | User can enter notes for a project. |
| Contract value | Displays the contract value of the selected project. |
| WIP | Displays the work in progress amount for the selected project. |
| Invoiced | Displays the invoiced amount for the selected project. |
| Remaining revenue | Displays the remaining revenue amount for the selected project. |
| % Revenue Completed | Displays the percentage of completed work for the selected project. |
| Estimated % complete | Displays the estimated percent complete for the selected project. |
Details of the fields available on Line details tab apart from the mentioned above for Project type Progress:
| Field | Description |
| % progress | User can update progress percentage for the selected project. |
Details of the fields available on Line details tab are as follows for Project type Fixed fee:
| Field | Description |
| Add | User can add a milestone. |
| Delete | User can add a milestone. |
| Date | Defaults with milestone date. |
| Description | Defaults with milestone description. |
| Amount | Defaults with milestone amount. |
| Complete | User can mark the milestone as complete. |
Details of the fields available on Invoice details tab are as follows:
| Field | Description |
| Invoice header text | User can add text in this field. This value will get defaulted on the invoice proposal Invoice header text field. |
| Invoice footer text | User can add text in this field. This value will get defaulted on the invoice proposal Invoice header text field. |
When the “Enhanced invoice header/footer text” parameter is marked on the projects360 parameters form, “Invoice header/footer text” fast tab will be displayed instead of “Invoice details” fast tab:
| Field | Description |
| Invoice header text | User can add text in this field. This value will get defaulted on the invoice proposal Invoice header text field. |
| Formatted Invoice footer text | User can add text in this field. This value will get defaulted on the invoice proposal Invoice header text field. |
| Invoice footer text | User can add text in this field. This value will get defaulted on the invoice proposal Invoice footer text field. |
Details of the fact boxes available on this form are as follows:
| Field | Description |
| Project invoice proposals | Displays all the project invoice proposals for a billing schedule. |
| Project invoices | Displays all the projects invoices for the selected project. |
| Project totals | Displays the details of Contract value, Contract hours, WIP, Invoiced, Revenue, Actual hours, Revenue % completed, Estimated % complete and Remaining revenue on the main project for a billing schedule. |
Pre-billing summary
New button is introduced to generate pre-billing summary where a report will be created showing a summary of % progress and transactions for all the projects in the structure from “Billing schedule” form. This report will be available for the review where users will be able to highlight, makes notes, corrections or any edits.
Details of the fields available on this form are as follows:
| Fields | Description |
| From date | User can define the From date to include the project posted transactions. |
| To date | User can define the To date to include the project posted transactions. |
| Hour transactions | User can select this option to include hour transactions. |
| Expense transactions | User can select this option to include expense transactions. |
| Fee transactions | User can select this option to include fee transactions. |
| Item transactions | User can select this option to include item transactions. |
| Show summary progress | When this parameter is turned on, ‘Progress summary’ section will be printed on the report. |
| OK | On clicking OK, pre-billing summary report will get generated and tiff file will get attached. |
| Cancel | On clicking Cancel the process will get cancelled. |
Pre-billing summary review
New form is introduced to maintain all the “Pre-billing summary” versions generated. Once the pre-billing summary is generated, a tiff file will be opened for user to review where users will be able to highlight, makes notes, corrections or any edits using toolbar. This report displays the progress summary section provides an insight of progress of each subprojects and transaction summary section provides an insight of all the posted transactions which includes chargeable and non-chargeable transactions for each subprojects with fee type.
‘Comments’ functionality is added for the users to put in their thoughts and if any clarifications required. Comments can be added on each attachment and history of it will be maintained.
Apart from above capabilities, user can open the tiff attachment and related billing schedule.
Details of the fields available on this report header are as follows:
| Field | Description |
| Company logo | Displays company logo. |
| Billing schedule Id | Displays billing schedule Id from selected billing schedule. |
| Contract number | Displays contract number related with billing schedule. |
| Contract name | Displays contract name related with contract number. |
| Legal entity | Displays legal entity related with billing schedule. |
| From date | Displays from date from process parameters. |
| To date | Displays to date from process parameters. |
Details of the fields available under Progress summary section are as follows:
| Field | Description |
| Phase/Task | Displays subproject name. |
| Fee type | Displays fee type of the subproject. |
| Contract value | Displays contract value of the subproject. |
| Progress | Displays “ progress” if the project type is Progress or displays value where Earned value is divided by Contract value and multiplied by 100.% |
| Complete | Displays “Estimated % complete” from fee management If “ETC/EAC management” is active or displays “ revenue completed” from fee management form.% |
| Earned | Displays value by multiplying Contract value * % Progress if the project type is Progress or displays value by adding Previous billing and Current billing |
| Previous billing | Displays value from “Invoiced” field from Fee management form related with selected subproject. |
| Current billing | Displays value by deducting Previous billing value from Earned value if the project type is Progress or displays sum of sales amount for all the chargeable transactions |
Details of the fields available under Transactions summary section for Hour transactions are as follows:
| Field | Description |
| Date | Display the project date from transaction. |
| Role | Display role from the related transaction. |
| Resource name | Display resource name from the related transaction. |
| Category | Displays category from the related transaction, |
| Hours | Displays hours quantity from the related transaction. |
| Sales price | Displays sales price from the related transaction. |
| Sales amount | Displays sales amount of the related transaction. |
| Status | Displays chargeable status of the related transaction. |
Details of the fields available under Transactions summary section for Expense transactions are as follows:
| Field | Description |
| Date | Display the project date from transaction. |
| Resource name | Display resource name from the related transaction. |
| Category | Displays category from the related transaction, |
| Qty | Displays hours quantity from the related transaction. |
| Sales price | Displays sales price from the related transaction. |
| Sales amount | Displays sales amount of the related transaction. |
| Status | Displays chargeable status of the related transaction. |
Details of the fields available under Transactions summary section for Fee transactions are as follows:
| Field | Description |
| Date | Display the project date from transaction. |
| Category | Displays category from the related transaction, |
| Transaction text | Displays transaction text from the related transaction. |
| Sales amount | Displays sales amount of the related transaction. |
| Status | Displays chargeable status of the related transaction. |
Details of the fields available under Transactions summary section for Item transactions are as follows:
| Field | Description |
| Date | Display the project date from transaction. |
| Category | Displays category from the related transaction, |
| Transaction text | Displays transaction text from the related transaction. |
| Qty | Displays quantity from the related transactions. |
| Sales prices | Displays sales price from the related transactions. |
| Sales amount | Displays sales amount of the related transaction. |
| Status | Displays chargeable status of the related transaction. |
Simple adjustments
New form has been introduced to perform simple adjustment directly from the Billing schedule form. This form will display posted Hour/Expense transactions of all the projects available on ‘billing schedule lines’ from the selected ‘billing schedule’. User can view projects/subprojects in a tree structure and select a node to get the respective transactions.
Users can perform simple adjustments on selected Hour transaction such as “modify time”, “write off time – transactions”, “write off time – percent”, “modify work location”, “reapply sales price”. Users can also be able to perform simple adjustments on selected Expense transaction such as “modify expenses”, “write off expense”.
User will be able to put the transactions ‘On-hold’ and ‘Release transactions’ for billing. When the transactions are put on hold, adjustment request gets automatically created based on the parameter setup.
This form comprises of two sections:
Left hand section – In this section all projects and subprojects will be listed from the billing schedule lines.
Right hand section – In this section transactions are displayed based on the selected project. If the parent project is selected, then all the transactions including subprojects are displayed.
Go to Project management and accounting > projects360 > Billing schedule > All billing schedule > Process > Simple adjustments
Go to Project management and accounting > projects360 > Billing schedule > My billing schedule > Process > Simple adjustments
Go to Project management and accounting > Projects > Project contracts > Billing schedule tab > Billing schedule button > Process > Simple adjustments
Go to Project management and accounting > Projects > All projects > Billing schedule tab > Billing schedule button > Process > Simple adjustments
Details of the fields available on the header section on this form are as follows:
| Field | Description |
| Billing period start | Displays start date from billing schedule and it is non-editable |
| Billing period end | Displays end date from billing schedule and it is non-editable. |
| Service date from | Displays service date from billing schedule. This field is controlled through a parameter, and it is non-editable. |
| Service date to | Displays service date to from billing schedule. This field is controlled through a parameter, and it is non-editable. |
Details of the buttons available on the Hour tab on this form are as follows:
| Fields | Description |
| View Details | User can view hour transactions showing the details of the specific selected transaction |
| Modify time | User can modify time to other activity, Category or Project for the Hour transactions. Also, user can partially move time to another project, activity, or category. |
| Write off time – transaction | User can write off time to non-chargeable for the Hour transactions. |
| Write off time – percent | User can partially write off time by percent to non-chargeable on the Hour transactions. |
| Reapply sales price | User can reapply the sales price on the Hour transactions. |
| Modify work location | User can modify work location for the hour transactions. |
| On Hold | Under this menu button, users will be having two options: |
| · On-hold – This button allows users to put the transactions On-hold for billing. | |
| · Release transactions – Once the transaction is release then such will be remove from On-hold. |
Details of the fields available on the Hour tab on this form are as follows:
| Field | Description |
| Legal entity | Display legal entity |
| On-hold | Display yellow warning icon against the transaction which are On-hold. |
| Project date | Display project date. |
| Project ID | Display project ID. |
| Category | Display category. |
| Resource | Display resource name with resource id. |
| Role ID | Display Role id for posted hour transaction. |
| Hours | Display hour entered on posted hour transaction. |
| Cost Price | Display cost price from posted hour transaction. |
| Sales currency | Display sales currency from posted hour transaction. |
| Sales price | Display sales price from posted hour transaction. |
| Line property | Display Line property. |
| Invoice status | Display invoice status and it will only display chargeable and non-chargeable transaction status. |
| Transaction origin | Display transaction origin for posted hour transaction. |
| Work location | Display work location. |
Details of the buttons available on the Expense tab on this form are as follows:
| Fields | Description |
| View Details | User can view expense transactions showing the details of the specific selected transaction. |
| Modify Expense | |
| User can modify expense to other activity, Category or Project on the Transaction details inquiry for the Expense transactions. | |
| Write off expense – transaction | User can write off expense to non-chargeable on the transaction details inquiry for the expense transactions. |
| On-Hold | Under this menu button, users will be having two options. |
| · On-hold – This button allows users to put the transactions On-hold for billing. | |
| · Release transactions – Once the transaction is release then such will be remove from On-hold. |
Details of the fields available on the Expense tab on this form are as follows:
| Field | Description |
| On-hold | Display yellow warning icon against the transaction which are On-hold. |
| Project date | Display project date. |
| Project ID | Display project ID. |
| Category | Display category. |
| Resource | Display resource name with resource id. |
| Quantity | Display quantity entered on posted expense transaction. |
| Cost price | Display cost price from posted expense transaction. |
| Sales currency | Display sales currency from posted expense transaction. |
| Sales price | Display sales price from posted expense transaction. |
| Line property | Display Line property. |
| Invoice status | Display invoice status and it will only display chargeable and non-chargeable transaction status. |
| Transaction origin | Display transaction origin for posted expense transaction. |