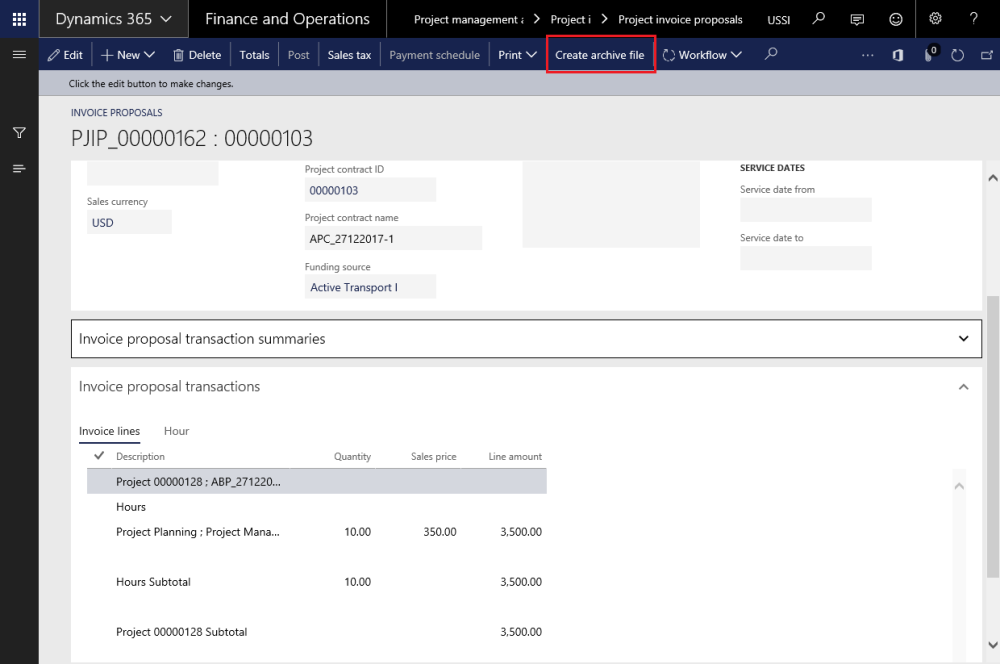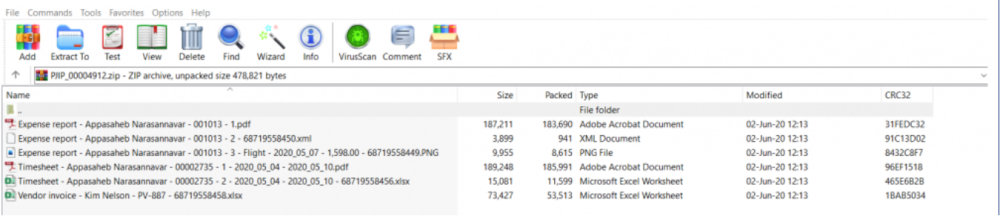Process to Create Invoice Archives
A new button has been added to the Invoice proposal on the action pane.
There are two ways to view the archives, one is automatic and another is manual. Automatic archives will be available only when the Invoice proposal workflow is active. Once the user submits the workflow for approval, the archives are generated automatically.
When the invoice proposal workflow is not active, then the user should generate the archives manually, by clicking on the Create archive file button on the action pane header.
When the user clicks on the button, then the files that have been selected for archiving at the invoicing group will be archived, and a message will be displayed on completion.
Message – The Invoice archive ZIP file is being compiled in the background for Invoice proposal PJIP_0000XXXX.
| Note – Based on the parameter setup ‘Maximum file size in megabytes’ on document management parameters form, providing the information on the size of each file that is getting attached into the zip folder. |
The zipped documents will be available for viewing when the user clicks on the Attachments icon in the action pane header on Invoice proposal form. When the user selects the zip file in the documents handling form and click on the open button, the contents that have been zipped will be visible as shown in the below screenshot.
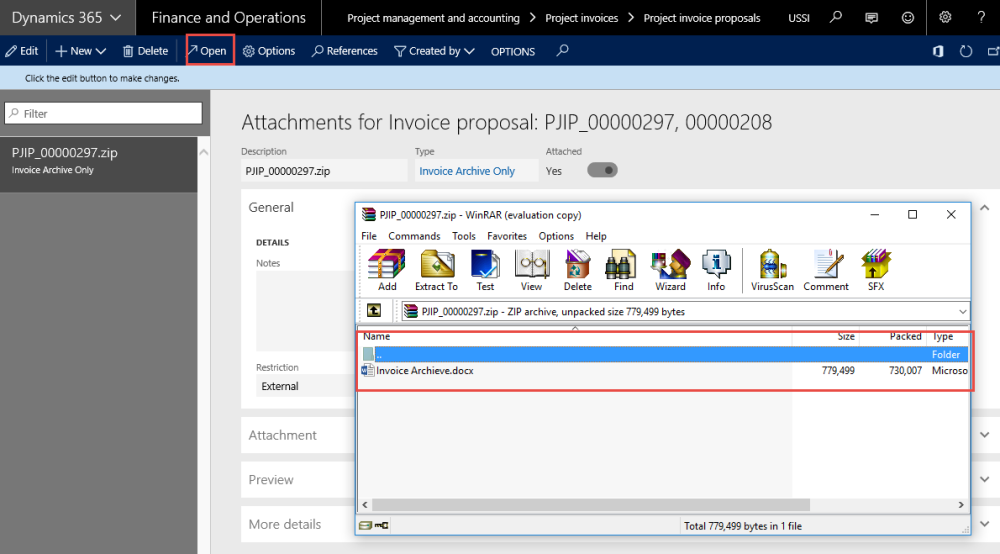
File naming conventions followed for the reports
- Timesheet: Timesheet number_Employee name_ yyyy_mm_dd (period ending date)
- Vendor invoice external documents: Vendor invoice – Vendor Invoice_Vendor name_Invoice id_Recid
- Project external documents: no change in file name
- Project Invoice proposal: no change in file name
- Expense report report: Expense report number_Employee name_Recid
- Expense report external documents
- Documents not attached to a line: Expense report number_Employee name_RecId”
- Documents attached to a line: Expense report number_Employee name_Line number_ {yyyy_mm_dd}”
- Expense journal external documents
- Documents attached to header: Expense journal number_RecId”
- Documents attached to a line: Expense journal number_Employee name_Line number_ {yyyy_mm_dd}_RecId”
New naming conventions
When the “Enable enhanced naming convention” parameter is turned on, naming convention of the files will be visible as shown in the below screenshot.
New File naming conventions followed for the reports
Expense report (SSRS)
Expense report {@Label Invoice language} – {Resource name} – {Expense report #} – 1
Expense report external documents
Expense report {@Label Invoice language} – {Resource name} – {Expense report #} – 2 – {Attachment RecId*}
Expense report external documents with multiple categories
Expense report {@Label Invoice language} – {Resource name} – {Expense report #} – 3 – {Category name} – {Receipt date YYYY_MM_DD} – {Amount ##.##} – {Attachment RecId*}
Expense journal header documents
Expense journal {@Label Invoice language} – {Resource name} – {Expense report #} – 2 – {Attachment RecId*}
Expense journal external documents with multiple categories
Expense journal{@Label Invoice language} – {Resource name} – {Expense report #} – 3 – {Category name} – {Receipt date YYYY_MM_DD} – {Amount ##.##} – {Attachment RecId*}
Time sheet report (SSRS)
Time sheet {@Label Invoice language} – {Resource name} – {Timesheet #} – 1 – {Week start YYYY_MM_DD } – {Week end YYYY_MM_DD}
Time sheet report external documents
Time sheet {@Label Invoice language} – {Resource name} – {Timesheet #} – 2 – {Week start YYYY_MM_DD } – {Week end YYYY_MM_DD} – {Attachment RecId*}
Vendor invoice attachments
Vendor invoice {@Label Invoice language} – {Vendor name} – {Invoice #} – {Attachment RecId*}
When the “Email attachment” parameter is marked under “Invoice emailing” and “Invoice archive”, invoice archive files gets created/attached on the to email as an attachment while posting the invoice proposal.
Generating One PDF
Once the archive file is created automatically or manually, one PDF will get generated and attached in the standard attachments.
Below are the files which will get converted into PDF.
- Note
- Word
- Excel
- PPT
- Image
- CSV
- Tiff
Transmitting Big Attachments
Sometimes the attachments are larger than what can be transmitted by email or emailing ZIP files isn’t possible due to restrictions set on the server side. In these cases, the recommended solution is to setup a SharePoint site per customer and upload the files or documents on that location to be shared. Then the invoice email can include a link to the SharePoint document.