Process to Integrate Projects
The below process is used to create projects from Project Service Automation application (PSA) to Microsoft Dynamics 365 for Finance and Operations.
- Integrate a customer from Project Service Automation application (PSA) to Microsoft Dynamics 365 for Finance and Operations and verify that the customer records are successfully integrated.
- Integrate a project contract from Project Service Automation application (PSA) to Microsoft Dynamics for 365 finance and Operations and verify that the records are successfully integrated.
- Create a Project in Project Service Automation application (PSA) to be integarated in to Microsoft Dynamics for Finance and Operations.
- Go to Microsoft Dynamics 365 for Finance and Operations and in the projects360 Integration module > Periodic > Synchronize master data from PSA.
- After synchronization, if there are errors, they can be seen in the integration log file found under the Inquiries and reports area page of projects360 Integration. This form will display the results of the periodic tasks for integrating Project Service Automation application (PSA) data.
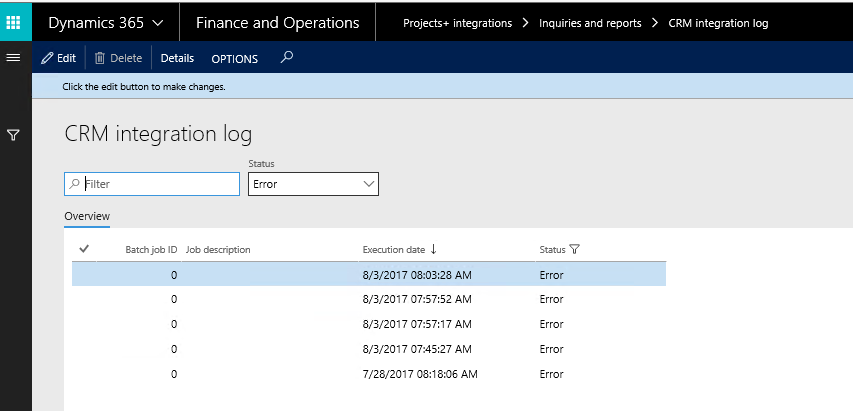
Fields available on the CRM integration log form are:
- By default, the data will be filtered with error status.
- Filter provided at the header to filter records based on status and filter status are:
- Error: If there is an error then this status will be displayed.
- Completed: if the record is successfully integrated then the same will be set to success.
- PSA Integration log header contains following fields.
- Batch Job id: Stores the Batch reference, if we are running in batch.
- Job description: Stores the Batch description, if we are running in batch.
- Execution date: Stores the execution date time of the integration process.
- Status: Stores the status of integration process. If Lines contains any error records, then status will be error. If all lines are successfully integrated, then status will be completed.
- Details: This button is used to view the Project Service Automation application (PSA) integration line details.
- User can view the details of batch process executed by clicking on the ‘Details’ button. Records can be filtered based on Completed and Error status using the ‘Status’ filter.
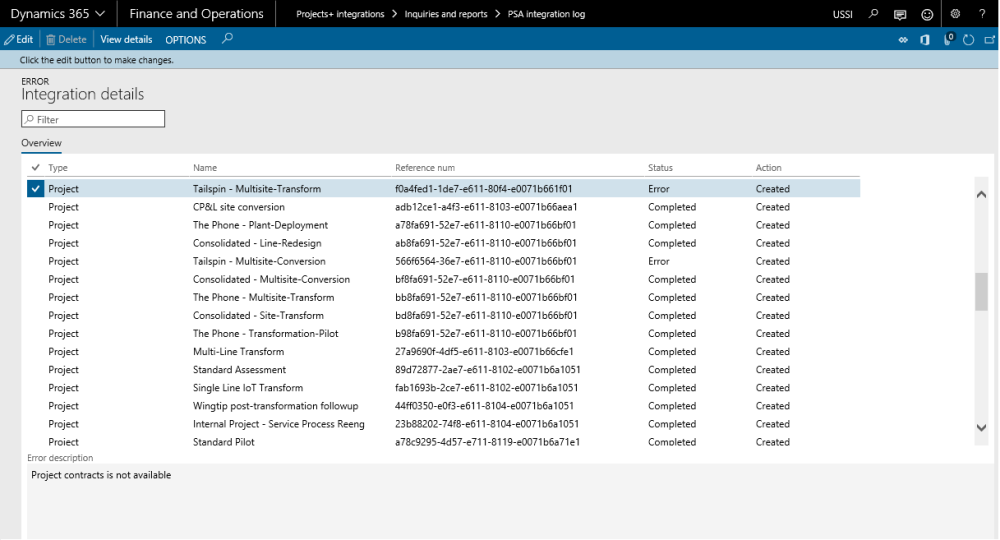
Data that get’s Integrated
The data that will be integrated for projects is shown below:
| Field name | Validation description |
| Project ID | Microsoft Dynamics 365 finance and operations number sequence |
| Project Group ID | Defaults based on “Integration parameter setup” |
| Status | Defaults as “Created” |
| Project Name | Defaults from Project Service Automation application (PSA). |
| Project Ledger posting | Defaults from Project group setup from the parameters |
| Projected start date | Defaults from Project Service Automation application (PSA) from Estimated Start Date field. |
| Projected end date | Defaults from Project Service Automation application (PSA) from Estimated End Date field. |
| Actual start date | Defaults from Project Service Automation application (PSA) from Delivery Start Date field. |
| Actual end date | Defaults from Project Service Automation application (PSA) from Delivery End Date field. |
| Type | Defaults from Project Service Automation application (PSA). If there is no type attached on Project Service Automation application (PSA) on the project then create project type as internal |
| GUID | Project Service Automation application (PSA) projects unique GUID? |


