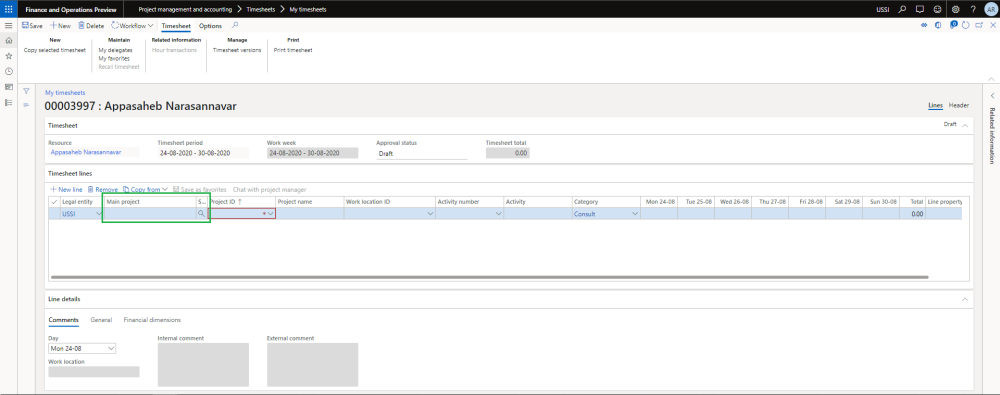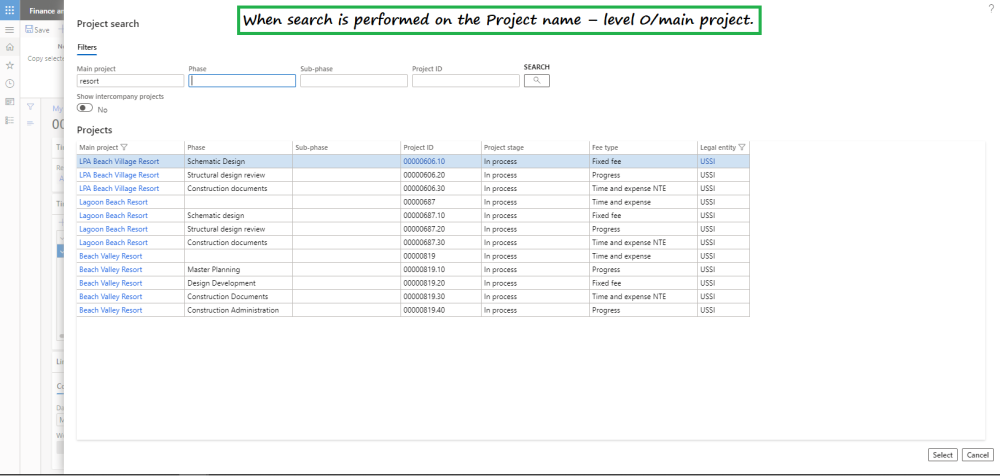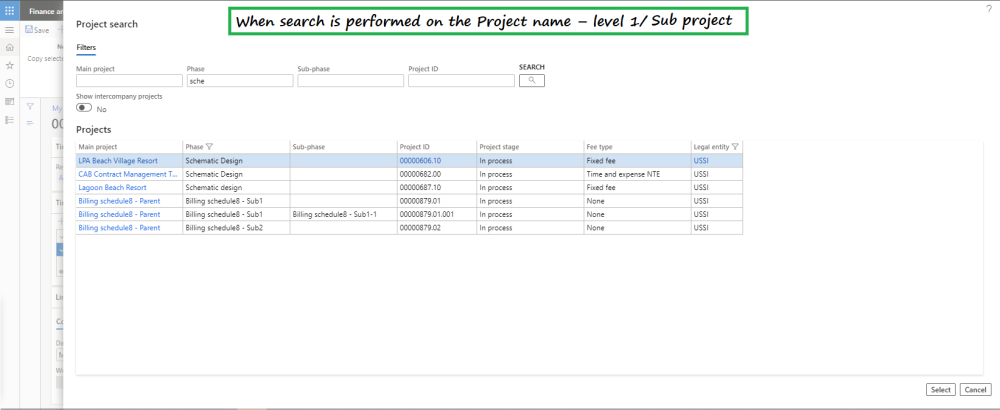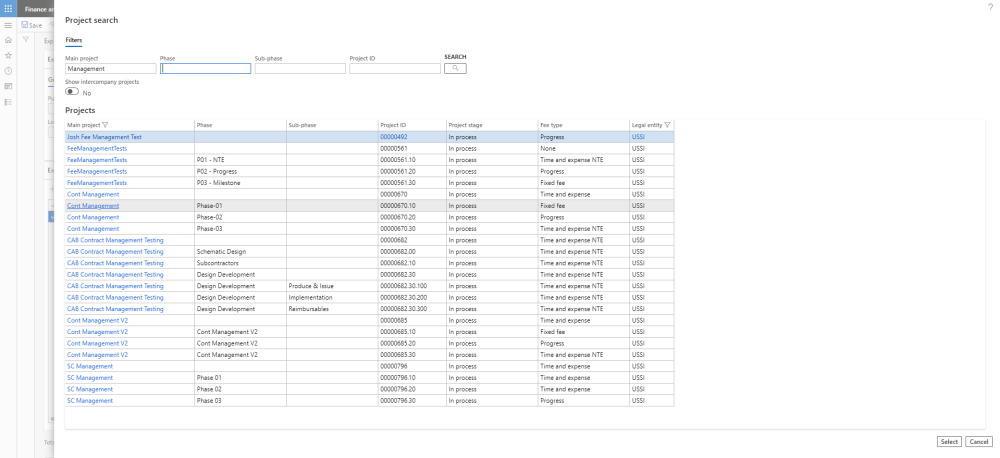On Timesheets
Once the Quick project search is activated on the parameters, timesheet lines section will have a search button in the third column. Once user clicks on the search button, a new form with the title ‘Project search’ opens up allowing the users to find and select the right project where they want to submit time.
Also, once the Quick project search is activated on the parameters, the ‘Customer ID’ and ‘Name’ fields are replaced with field with ‘Project name – level 0’ title defined for this field on the parameters.
Once on the Project search form, users will see the fields configure on the projects360 parameters. We can search for the desired project on any of the fields available. Once user enters the search text and tabs off, the process will display/list all the projects containing the entered text in the below grid.
To make a project selection, users either can double click on the first field on the grid or make use of select button at the bottom of the form. The selected project will be filled in on the timesheets line section.
On Expense Reports
Once the Quick project search is activated on the parameters, a quick search button is added on the following places on the expense report.
- New expense report slide out form, provided the project ID is enabled in the expense parameters.
- Expense report header section and,
- Expenses lines section.
Again once you open the quick search form, the behavior/functionality is similar to the experience you see on the timesheets.