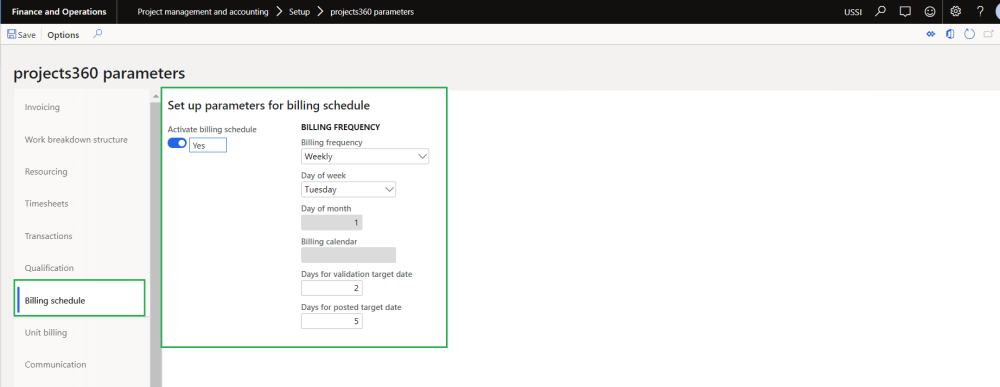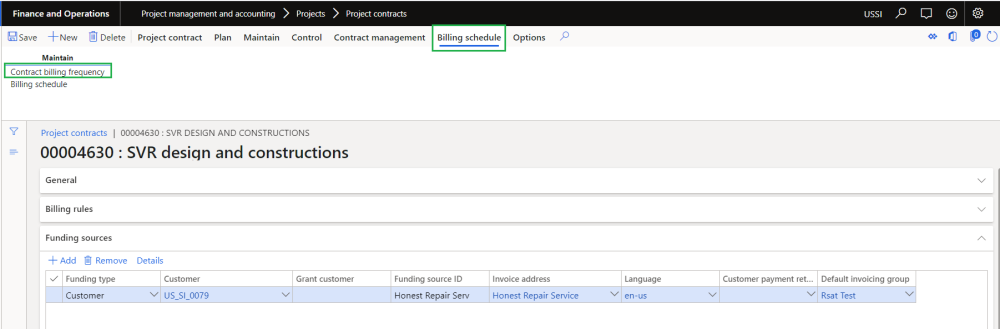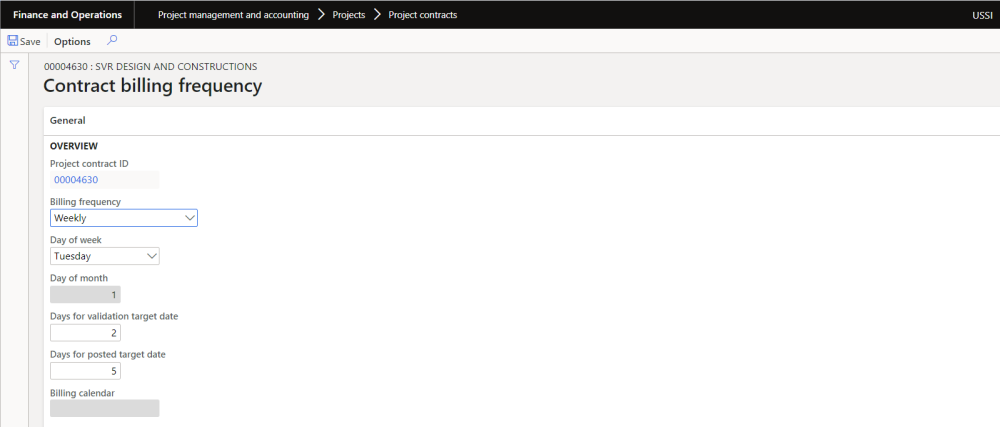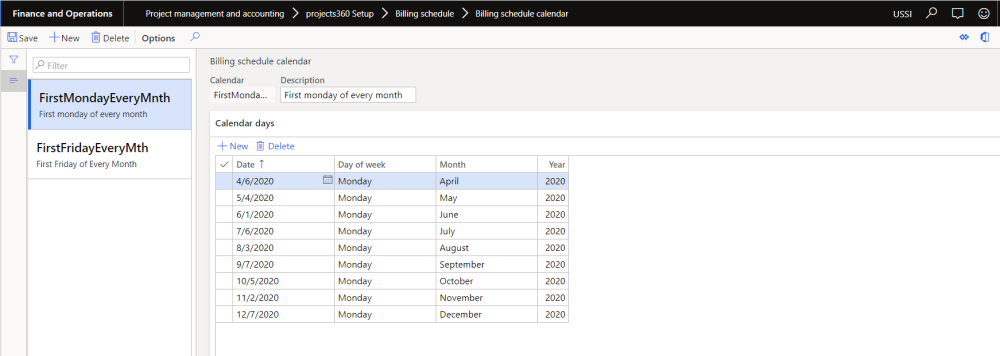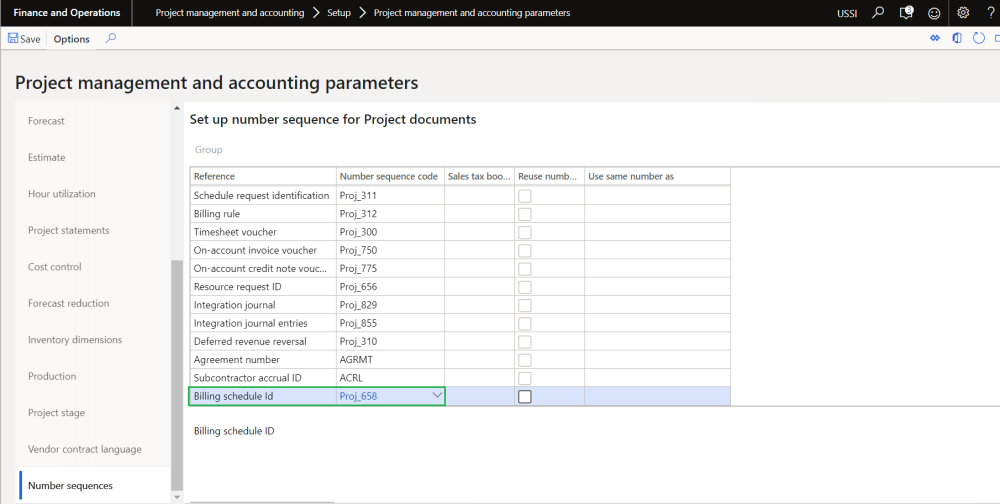Parameter Setup
On projects360 parameter form, under billing schedule tab, a new parameter “Activate billing schedule” has been introduced to control the Billing schedule feature. When this checkbox is turned on ‘Yes’, the Billing schedule feature is activated.
Go to Project management and accounting > Setups > projects360 parameters > Billing schedule Tab.
Details of the fields available on this tab are as follows:
| Field | Description |
| Activate billing schedule | When this check box is turned on, Billing schedule feature gets activated. |
| Billing frequency | Select the frequency as Daily, Weekly, Bi weekly, Monthly or Billing calendar to create billing schedules based on set frequency. |
| Day of week | Select ‘Day of the week’ when billing frequency is selected as ‘Weekly’ to create billing schedule on set day. |
| Day of month | Set the ‘Day of the month’ when billing frequency is selected as ‘Monthly’ to create billing schedule on set day. |
| Billing calendar | Set ‘Billing calendar’ when billing frequency is selected as ‘Billing calendar’ to create billing schedule based on calendar setup. |
| Days for validation target date | Set value in this field to arrive at the pre-validation billing date for a billing schedule. |
| Days for validation target date | Set value in this field to arrive at the posted target date for a billing schedule. |
Project contracts and Projects
On the projects contracts form, new button ‘Contract billing frequency’ is introduced on tab ‘Billing schedule’ to define the billing schedule parameter per project contract. Same button is placed on the projects form also.
Go to Project management and accounting > Projects > Project Contracts > Billing schedule tab.
Go to Project management and accounting > Projects > Projects > Billing schedule tab.
Details of the fields available on this form are as follows:
| Field | Description |
| Project contract ID | This field defaults with selected project contract ID. |
| Billing frequency | This field will default from the parameter and user will be allowed to edit the ‘Billing frequency’ to create billing schedules. |
| Day of week | This field will default from the parameter and user will be allowed to edit ‘Day of the week’ when billing frequency is selected as ‘Weekly’ to create billing schedule on set day. |
| Day of month | This field will default from the parameter and user will be allowed to edit ‘Day of the month’ when billing frequency is selected as ‘Monthly’ to create billing schedule on set day. |
| Billing calendar | This field will default from the parameter and user will be allowed to edit ‘Billing calendar’ when billing frequency is selected as billing calendar to create billing schedule based on calendar setup. |
| Days for validation target date | This field will default from the parameter and user will be allowed to edit value in this field to arrive at the pre-validation billing date for a billing schedule. |
| Days for validation target date | This field will default from the parameter and user will be allowed to edit value in this field to arrive at the posted target date for a billing schedule. |
Billing schedule calendar
New form ‘Billing schedule calendar’ is introduced to create particular billing date based on which billing schedules will be created. Ex: If the user wants to bill his customer every first Monday of the month, then this can be setup through billing calendar.
Go to Project management and accounting > Setup > projects360 setup > Billing schedule > Billing schedule calendar.
Details of the fields available on this form are as follows:
| Field | Description |
| Calendar | Set the calendar name. |
| Description | Set the calendar description. |
| Date | Set the date for the to create billing schedule. |
| Day of week | This field will default based on the set date. |
| Month | This field will default based on the set month. |
| Year | This field will default based on the set year. |
Billing schedule number sequence
To generate the billing schedule, number sequence has to be set up in the project management and accounting parameters form.
Go to Project management and accounting > Setup > Project management and accounting parameters.