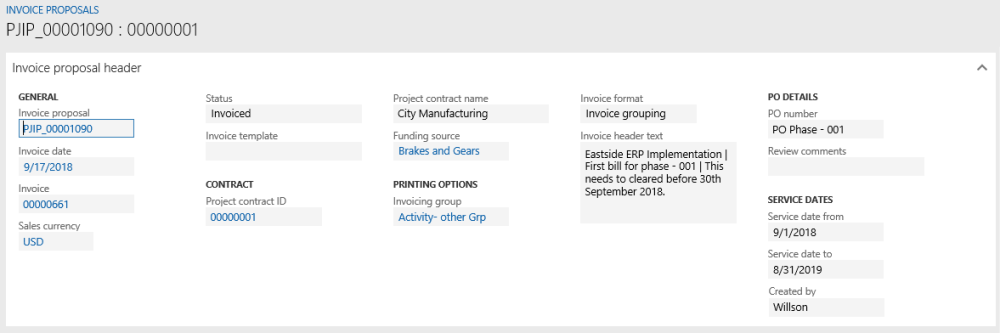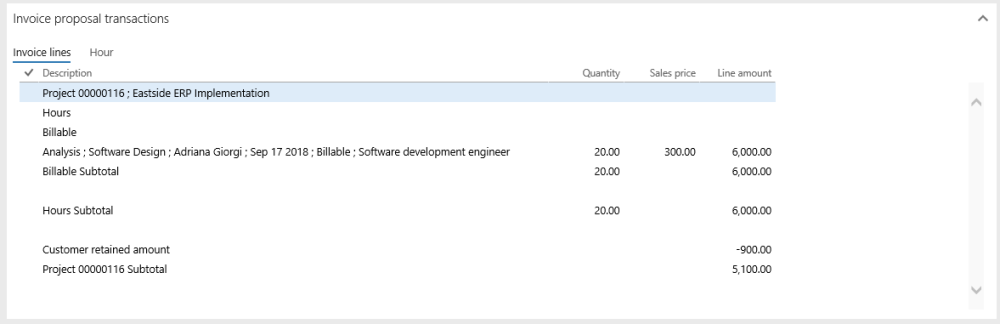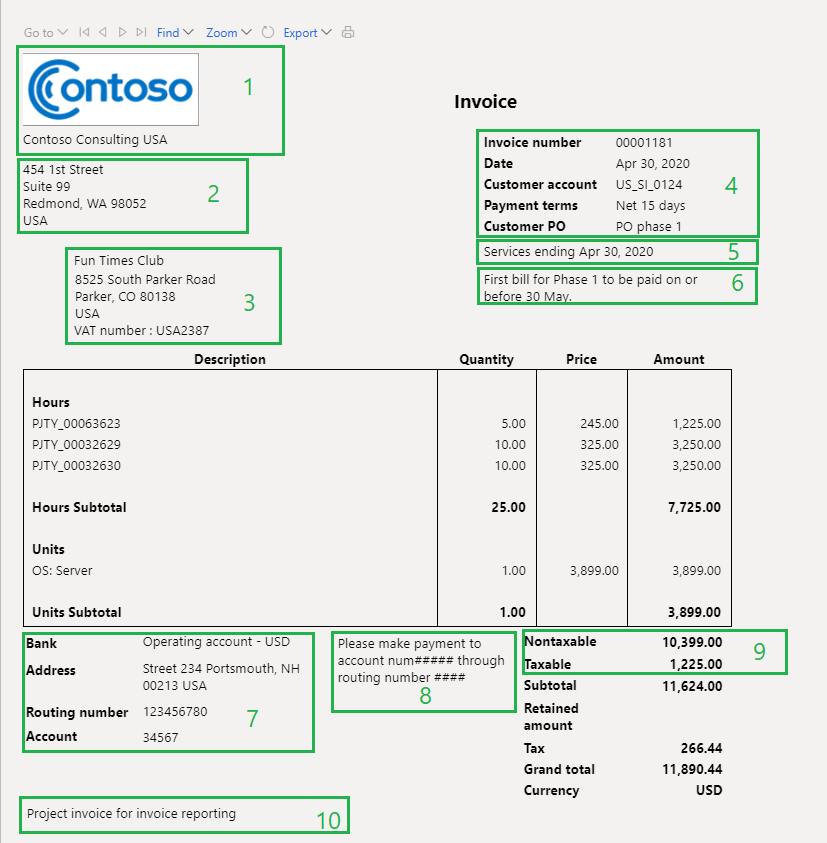Invoice Proposal Form
There have been several modifications done to the Project Invoice proposal form for this feature.
Go to Project management and accounting > > Project invoices > Project invoice proposals.
Go to Project billing > All invoices > Invoice proposals.
Fields modified/added in this form are as follows:
Invoicing group – This is a new field in the General Fast Tab of the Project invoice proposal form. In this field, the invoicing group defined at the funding source will default, but the user is able to choose another invoicing group. This group determines the way transactions are grouped in the Project invoicing – split screen on this form as well as on the Invoice format.
| Note – When the user changes any setup on the invoicing group that is already selected in the invoice proposal, then the invoice group should be re-selected on the invoice proposal for the changes to reflect. |
Invoice format: There is a new option added to the Invoice format drop down in the project invoice proposal form. The new option is Invoice grouping invoice format, and will default as soon as the user selects a value in the Invoicing group field. Only when this format is selected the invoice will be displayed in the way it has been grouped with the other modifications done to the invoice format.
Project invoicing: This is new fast tab on the Project Invoice proposal called “Invoice proposal transactions” which has been introduced for the users to view the invoice lines grouped based on the invoicing group setup. The content in this pane will be the same as what would be printed in the invoice. The data in this screen can be reconciled with the data that is present in the invoice proposals transactions Fast Tab.
The fields that are present in this new fast tab are as below:
- Description: Displays the description based on the definition of group by, description and order by in the invoicing group.
- Quantity: The quantity of the invoice line is displayed in this column. Quantity field is updated only for hours and item transactions.
- Sales price: Sales price of the line is displayed in this column.
- Line amount: Line amount of the invoice lines is displayed in this column.
All the Lines of the invoice will be displayed in the Invoice lines tab and based on the transaction type of the transactions in the invoice, new tabs will appear next to the Invoices lines tab, similar to standard behavior. The transaction types tabs could be Hour, Expenses, Items, Fees and On Account.
The add lines, create fees and view other transactions button will be available on the transaction type tabs. Also, below the transactions types, Remove, View details and Indirect components buttons will be available.
Fee Journal for rounding off amount: Due to grouping of transactions and aggregating of sales price, quantity, line amount, there are chances that there could be rounding issues. But these are not part of the invoice, so to address such rounding issues, a new fee journal would be created by the feature automatically, when there is a difference between the Invoice proposal total and the Invoicing group total. This difference is recorded in a fee journal with the fee category that is defined at the Invoicing enhancements parameter, in the field, non-printing fee category. This journal will not be part of the invoice that is printed nor part of the invoicing grouping display.
- Rounding will be calculated only after the invoice body is recalculated.
- The first check for rounding difference will calculate the absolute value of the rounding difference translated to the Accounting currency.
- Check if the rounding difference is greater than the GL rounding parameter setting.
- If greater, the error is:
- Error message:Invoice rounding of xxxx {Invoice currency} (xxxx {Accounting currency}) is greater than the General ledger rounding parameter of xxxx {Accounting currency}”. In case of error user do not post rounding fees and leave the invoice as is and tries to print or post, they will get the error.
- Error Message: “The Invoice document subtotal of xxxx {Invoice currency} does not tie to the Invoice subtotal of xxxx {Invoice currency}”.
- Error message:Invoice rounding of xxxx {Invoice currency} (xxxx {Accounting currency}) is greater than the General ledger rounding parameter of xxxx {Accounting currency}”. In case of error user do not post rounding fees and leave the invoice as is and tries to print or post, they will get the error.
- Check if the rounding difference is less than the GL rounding parameter setting.
- When using Invoice grouping format that the totals tie before posting or printing. Throw an error if the totals are different.
- If greater, the error is:
Note – Any modifications on hour, expense and other transaction tabs automatically reflect on invoice lines tab but could take some time to recalculate invoice grouping depending upon the number of records available in the invoice proposal. We suggest users to utilize “Refresh invoice lines” button if number of proposal lines are huge out of which few of them are modified and users want these changes to be reflected on the invoice lines tab immediately.
|
Invoice Report
There have been several modifications done to the Project Invoice format to reflect the changes done to the invoice proposal in this feature.
Go to Project management and accounting > Project invoices > Project invoice proposals> Print preview.
Below are details of the information printed on each sections of the report.
| Identifier | Section | Details |
| 1 | Legal entity logo and name | This section show the legal entity logo and name defined on the legal entities form. To view or modify this details go to Organization administration > Organizations > Legal entities > Select the desired legal entity > Report company logo image tab. |
| 2 | Legal entity address | This section show the legal entity adress defined on the legal entities form. To view the details go to Organization administration > Organizations > Legal entities > Select the desired legal entity > Addresses tab |
| 3 | Customer Information | Customer name and address:Shows the customer name and address from master record. To view or modify details go to Accounts receivable > Customers > All customers. |
| VAT number: Shows the Tax exempt number from Customer > Invoice and Delivery tab > Tax exempt number field. | ||
| 4 | Invoice header details | Invoice number: Auto generated number. |
| Date: Shows the transaction date. | ||
| Customer account: Shows the customer ID used on the transaction. | ||
| Payment Terms: Shows the payment terms used on the transaction. | ||
| Customer PO: The PO details is available at the funding source on the project contract. There could be multiple POs for a funding source, and one could be set to default on the invoice proposal. On the invoice proposal, the user can re-select the PO. To view or modify the PO details attached to contract, go to Project contracts > Select desired record > PO list tab. | ||
| 5 | Service periods | This field shows the service dates entered during the invoice proposal creation. |
| 6 | Invoice header text | This field shows the invoice header text entered during the invoice proposal creation. |
| 7 | Bank Information | Bank Name: Shows the bank name from Customer > Method of payment > Payment account > Name. |
| Address: Shows the bank name from Customer > Method of payment > Payment account > Address tab. | ||
| Routing number: Shows the bank name from Customer > Method of payment > Payment account > Routing number. | ||
| Account: Shows the bank name from Customer > Method of payment > Payment account > Bank account number. | ||
| 8 | Payment invoice notes | This field show the payment invoice notes added on the customer method of payment. To view the details go to Accounts receivables > Payment setups > Method of payment > Select the desired method of payment > Payment invoice notes tab. |
| 9 | Taxable or Non taxable | Visibility of this section of the report is depenedent on the parameter. If the ‘Separate tax exempt balance in forms’ is set to true then this section is visible. To set the parameter to true, go to Project management and accounting > Setup > Forms > Forms setup > General tab. |
| 10 | Notes | This section prints the information entered on the form notes. To review form notes go to Project management and accounting > Setup > Forms > Form notes and see the form note tab. |