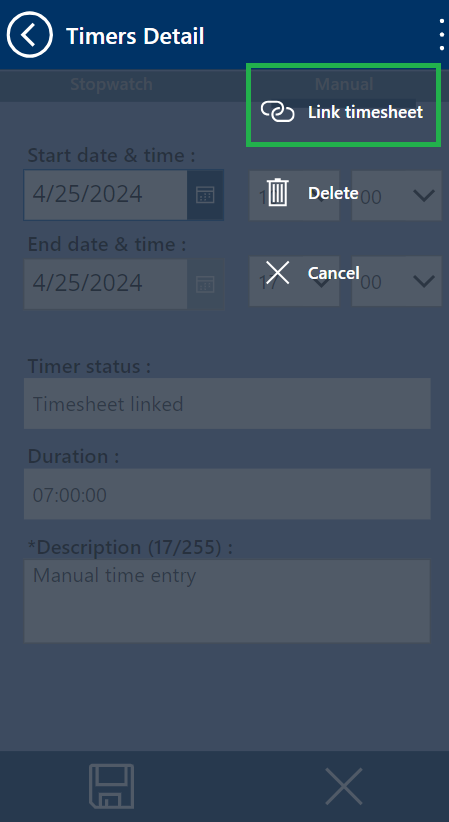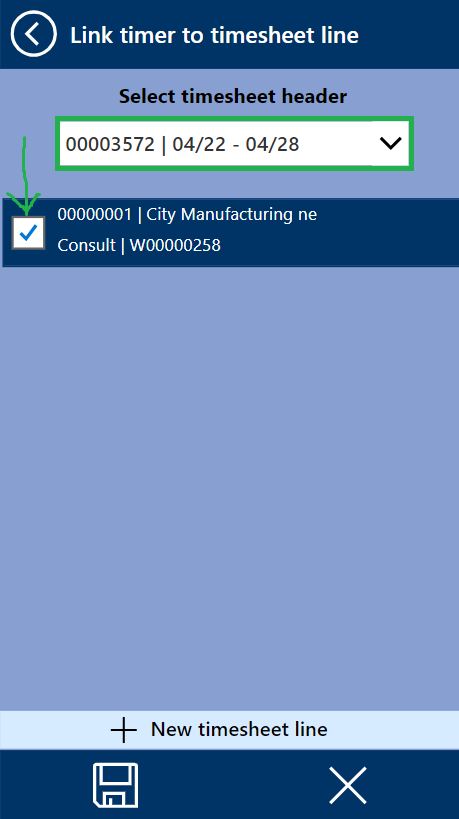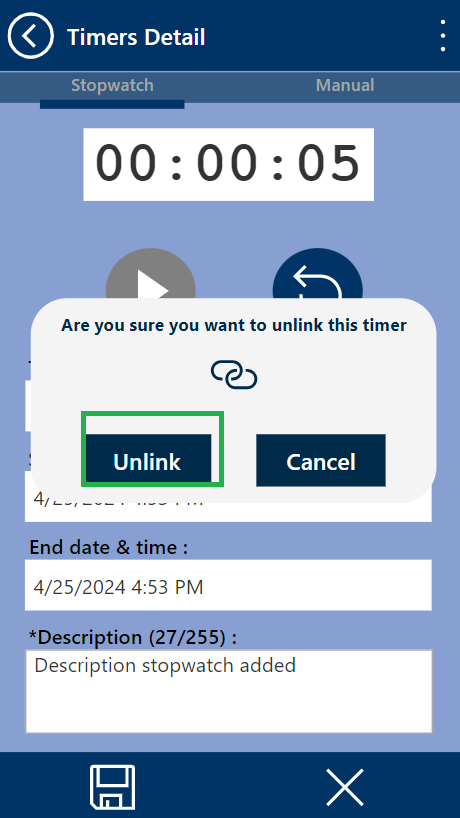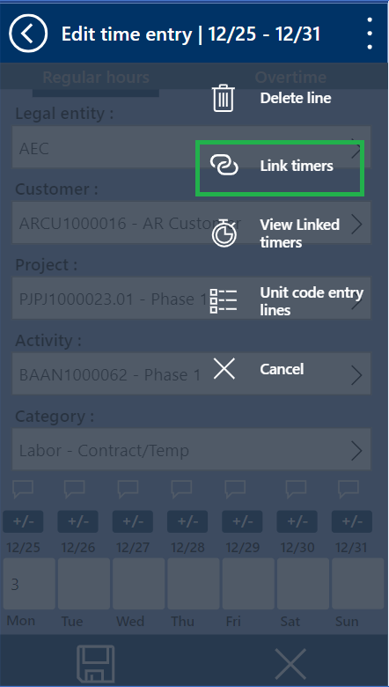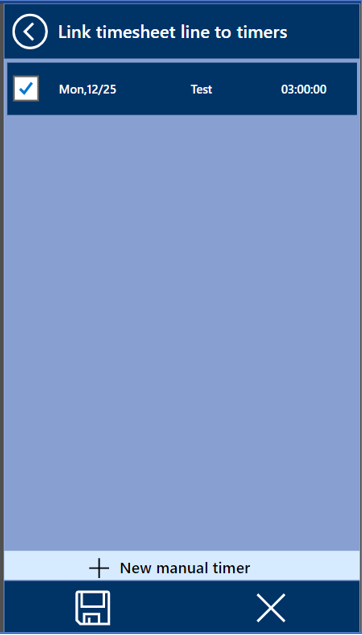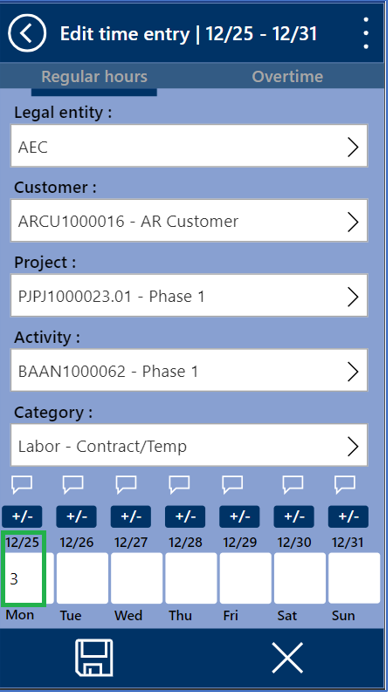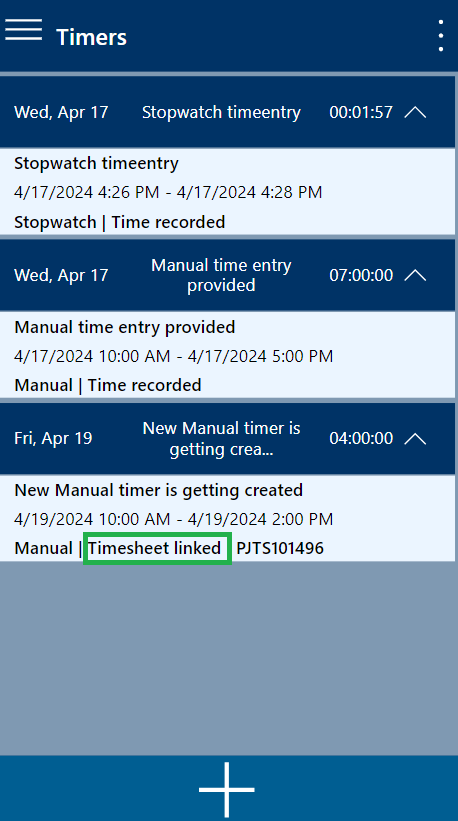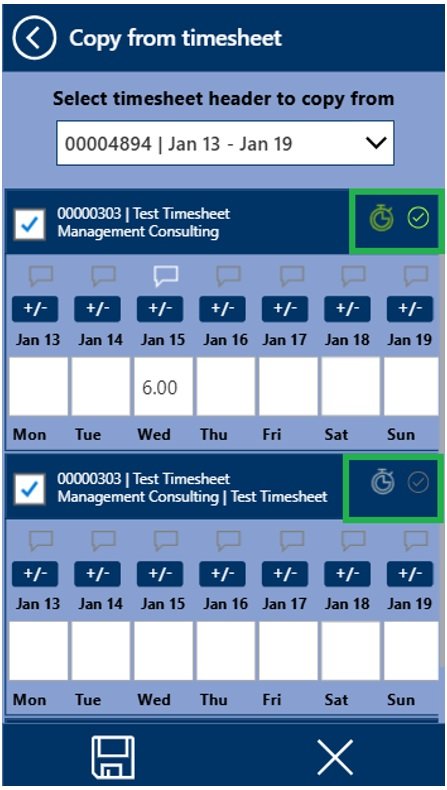Link/Unlink timesheet lines to timers
Timers can be linked to timesheet lines. The user can either do it from the ‘Timer Detail’ form or from the “Time Entry Detail” form.
After creating and saving a timer record, you can easily associate it with your timesheet using the “Link Timesheet” menu option.
After selecting the “Link Timesheet” option, users will be redirected to another form titled “Link Timer to Timesheet Line.” From there, they will be able to do the following:
- Select timesheet header.
- Select timesheet line.
- In addition, ‘+ New timesheet line’ button will allow the user to create a new timesheet line if there is no existing one to link to.
- Once the timer is linked to the timesheet, the hours for that particular date, belonging to the timesheet header and for which the timer is created, will either be incremented or decremented.
Once the timers are linked with timesheets, users also have the flexibility to unlink the timers from the timesheet by selecting the “Unlink Timesheet” menu item.
Selecting the “Unlink Timesheet” option will display a confirmation pop-up dialog box. This box asks will verify if users want to proceed with unlinking the timer.
Also, the user can link it from the timesheet line details form.
After clicking on ‘Link timers’ option, the user will be able to link one ore multiple timers to the current timesheet line.
- By selecting each timer’s checkbox, the process will automatically calculate for each day of the timesheet period the number of hours based on the selected timers.
- Once the timer is linked to the timesheet then hours will update on the timesheet lines.
- The timer will be updated to status “Timesheet linked”. This status informs the user not to modify or reset timers.
- However, the option ‘Unlink timer’ will be available from the timesheet line while the related timesheet header is still in “Draft” or “Returned” status.
Link/Unlink timer during ‘Copy from timesheet’ process
User can also link timers directly on copy from timesheet form. The button will only be visible if the ‘Activate timer entry’ parameter is enabled. Additionally, the copy timesheet will not allow manual hour entries if the start/stop parameter is activated. After creating and saving a timer record, user can easily associate it with the copy timesheet.
- If the timer is not linked to the timesheet, the “Link Timer” button on the form will remain grey. Once the timer is successfully linked, the button will change to green.
Users have flexibility to utilize the timer in timesheet app in offline mode. When the app reconnects online, the following fields will be synchronized and stored, ensuring seamless integration with FO for all time entries.
- Timer Id
- Timer description
- Recorded time
- Start date
- Start time
- Stop date
- Stop time
- Status
- Timesheet Id
- Timesheet line record Id
- User Id
- Worker Id