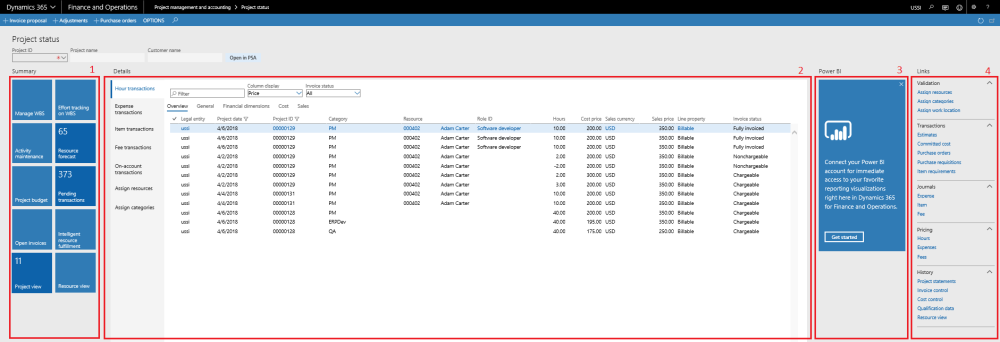Intent of this Workspace
This workspace is intended for the Project manager or project accountant roles, where the user will be able to review and act upon the items that are expected to be done in Microsoft Dynamics 365 for Finance and Operations. Users having the role of service industry super user, service industry view role, project accountant and project manager can access this workspace.
Using this workspace, the project accountant can create project transactions and bill the customer using invoice proposal, Project adjustment and Project purchase order and view the posted transaction for all transaction types against the project selected in drop-down list.
Project accountant can view the project details in PSA environment using “Open PSA” button if available project has been integrated from PSA application.
1. Tiles Section
| Tiles | Description |
| Manage WBS | Using Manage WBS button user can create or edit the WBS line for selected project. |
| Effort tracking on WBS | Effort tracking on WBS Tiles will allow user to view project cost and effort tracking views that enable project accountant to keep on top of the progress for selected project. |
| Open Invoices | Open invoices displays the list of outstanding invoices list that shows the Customer details and the due date of payment. |
| Intelligent resource fulfilment | Account manager can view and assign the resource onto the selected project line, after matching the skill set of the required role of the resource. |
| Activity maintenance | Using activity maintenance form, a project accountant can enter manually the activity code and Update financial dimensions in one shot by selecting multiple activity records. Activity records will be available as soon as the work breakdown structure is published for the very first time. |
| Resource forecast | Project manager/Project accountant can plan for resources who are required to complete the selected project, this tile shows the project resource plan budget. |
| Project view | Project view will display the current project’s project view details, which is the list of planed and named resources booked on the project. |
| Resource View | Resource view form will display all assigned planed and named resource list for selected project, which will allow user to book soft and hard book time for the resource. |
| Project budget | Project budget will display the forecast budgeted project cost and revenue line which can control actual project transactions. Using project budget, an accountant can revise the budget if required. |
| Pending transaction | Pending transaction tiles will display all pending project transactions posted against the selected project. The user can create project transactions using journals button on pending project transaction form. |
2. List Page Section
| List Page | Description |
| Hour transactions | Hour transaction displays all the hours transactions posted for the selected project and user can to filter the transaction on all status’. This list shows the details of posted hour transactions. |
| Expense transactions | Expense transaction shows the list of expense transaction posted for selected project with different status. User can view all transaction details in general tab of the records. |
| Item transactions | Item transactions shows the list of all the item related transactions posted for selected project. User can view all transaction details in general tab of the records. |
| Fee transaction | Fee transactions shows the list of all the Fee related transactions posted for selected project. Users can view all transaction details in general tab of the records. |
| On-account transactions | On-account transactions list shows the list of all posted Milestone and prepayment transactions list of the selected project. Users can view all transaction details in general tab of the records. |
| Assign resources | User can view the list of the resources which is assigned to the selected project. |
| Assign categories | Users can view the list of the category which is assigned to the selected project. |
3. Power BI Section
Dynamics 365 for Finance and Operations offers the ability to pin Power BI visuals into workspaces, an important functionality that seamlessly integrates two important business management systems in one platform. The workspace is the place where the user interacts with Microsoft Dynamics 365 for Finance and Operations system for operations tasks. In order to more efficiently carry out the task, pinning Power BI visuals provides instant insight without having to toggle between systems.
This sections shows all the Power BI visuals pinned by the users to this workspace.
4. Links & Help Section
| Links & Help | Descriptions |
| Assign resources | Using assigned resource link, a user can add the resource into the project and added resources will display in assigned resource list. |
| Assign categories | Using assigned category link, a user can add the categories into the project and added categories will display in assigned categories list. |
| Assign work location | Using this button, a user can assign a work location to a project to default into the project timesheet records. |
| Estimates | Using estimates button, users can view existing estimate and create new estimates for selected project. |
| Committed cost | Committed cost shows the list of committed cost lines on the selected project. |
| Purchase orders | Using this button, a user can view all existing purchase orders and create new purchase orders. |
| Purchase requisitions | Using this button, a user can view all existing purchase requisitions and create new purchase requisitions. |
| Item requirements | Using this button, a user can view all existing item requirements and create new Item requirements. |
| Expense | Using the expense button, a user can create expense journals for the selected project. |
| Item | Using the item button, a user can create item journals for the selected project. |
| Fee | Using the fee button, a user can create fee journals for the selected project. |
| Hours | Using the hour button, a user can view the sales price for the selected project and can create new sales price if required. |
| Expenses | Using the expense button user can view the sales price for the selected project and can create new sales price if required. |
| Fees | Using the fee button, a user can view the sales price for the selected project and can create new sales prices if required. |
| Project statements | Using the project statement button, a user can have view the progress of the project. |
| Invoice Control | Using the cost control form, a user can calculate and view posted transactions. A posted transaction provides an overview of the amounts that have been invoiced and the amounts that remain to be invoiced. |
| Cost Control | Using this option, a user can control the cost that the organization incurs during project life cycle. |
| Qualification data | Users can view the qualification data which is associated with the Selected project. |
| Resource view | Using the resource view form, a user can view all the resources which are associated with the project and display the list of projects that the resource is booked on. |